팀뷰어 다운로드 TeamViewer 사용법?
#팀뷰어다운로드
안녕하세요! 욱진입니다. 세계적으로 유명한 원격제어 시스템은 크게 3가지가 있는데 그중에 하나가 바로 팀뷰어라 불리는 프로그램입니다. 손쉬운 사용과 간단한 설치 그리고 가벼운 프로그램 구동이 계속 사용하게 만드는데요. 실제로 제가 디자이너 생활을 할 때
한 손에는 전화기를 들고, 다른 한 손으로는 원격제어를 하면서 고객응대 했던 기억이 있습니다. 고객의 컴퓨터를 실시간으로 보면서 동시에 간단한 설명까지 곁들일 수 있어 더할나위 없이 좋은 프로그램이죠. 그래서 오늘은 실무 때 경험을 바탕으로 팀뷰어 다운로드 및 사용법에 대해 알려드릴까 합니다.
A0) 팀뷰어 다운로드
및 원격제어 사용법은 이렇게
기본적으로 TeamViewer는 개인 사용자라면 누구든지 이용할 수 있는 제한적 프리웨어 입니다. 덕분에 네이버에 팀뷰어 다운로드만 검색해도 위와같은 링크로 바로 들어가 받을 수 있는데요. 혹시 검색하기 번거롭다면? 아래 링크로 바로 들어가 설치 하세요.
▶ 팀뷰어 다운 바로가기.
해당 링크로 들어가면 위와 같은 화면이 나오는데요. 그 좌측에 보면 녹색으로 TeamViewer 다운로드를 눌러주세요!
해당 프로그램을 받았다면 관리자 권한으로 실행 버튼을 눌러주세요.
설치 화면이 나오면 어떻게 하시겠습니까?에 '설치'를 선택해 주고, 그 아랫쪽 어떤 용도로 사용하냐는 물음에 비 상업적 용도로 사용할 계획이라면 꼭 '개인용'을 선택해 주세요.
설치는 정말 빠르게 진행되는데요. 기술력이 좋은 회사답게 프로그램 자체가 가벼운 게 맘에 듭니다. 일단 설치가 완료되면 위 사진처럼 귀하의 ID와 비밀번호가 노출돼고, 그리고 파트너 ID를 입력하는 창이 생성되는데요.
만약 여러분이 고객을 응대하는 관리자 입장이라면? 고객한테 똑같이 프로그램을 다운받게 한 뒤 고객의 아이디를 들은 뒤에 '연결'을 누르고 비밀번호를 눌러 원격제어를 실행할 수 있습니다.
▲ 두 번째 노트북 원격제어 테스트 장면
원격제어가 실행되면 여러분이 상대방의 노트북을 온전히 컨트롤할 수 있는데요. 만약 어떤 내용에 대한 설명이나 소프트웨어 유지 보수를 할 때 직접 현장에 방문하지 않고도 해결할 수 있는 장점이 있습니다. 여러분의 시간과 노력을 확실히 줄여주는 효자같은 원격제어 프로그램이죠.
위 사진은 제가 가진 두 번째 노트북에 테스트 삼에 연결한 원격제어 모습인데요. 메인 모니터 안에 또 다른 윈도우 화면이 나오는 게 보이시나요?
B0) 화면 공유
퀵 서포트로 활용하기
이런 원격제어 사용은 단지 컴퓨터 대 컴퓨터에만 국한 되는 게 아닙니다. 윈도우 환경, MAC, 안드로이드, 크롬, IOS 등 다양한 환경에서 이용할 수 있게 지원하는데요. 그중 팀뷰어 퀵서포트라 불리는 앱은
핸드폰의 움직임을 제어할 수는 없지만, 컴퓨터에서 상대방의 핸드폰 화면을 실시간으로 볼 수 있게 하는 앱으로 안드로이드, IOS 환경에서 모두 다운받을 수 있습니다.
일단 테스트로 제 아이폰에 퀵 서포트를 다운받고, 노출되는 아이디를 컴퓨터에서 입력한 뒤 연결을 진행했는데요. 핸드폰 같은 경우 연결 제어를 연결하려는 컴퓨터에서 하는 게 아닌, 핸드폰에서 허용을 해 줘야만 화면이 노출됩니다.
장치에 연결됐다는 문구가 노출되면
곧이어 핸드폰에서 방송 시작 버튼을 활성화 할 수 있는데요. 위 화면의 '방송 시작' 버튼을 누르면
화면 방송이 진행됩니다. 이 기능 같은 경우, 핸드폰과 관련된 상담을 진행 할 때 통화를 하면서 동시에 이용하면 유용한 기능입니다.
핸드폰 화면에서 방송되는 화면이 그대로 컴퓨터 모니터에 노출되는걸 확인할 수 있습니다. 다만, 화질이 좀 떨어져 보인다는 점이 아쉬운데요. 그렇지만 편리한 것은 분명합니다.
A1) 핸드폰에서 원격제어
리모트 컨트롤 활용하기.
▶ TeamViewer 리모트 컨트롤로
핸드폰으로 컴퓨터 원격제어 가능.
마지막으로 알려드릴 팀뷰어 기능 중 TeamViewer 리모트 컨트롤은 단지 핸드폰에서 화면 공유만 하는 게 아닌, 핸드폰으로 컴퓨터를 제어 하거나 파일 전송을 도와주는 어플리케이션 입니다.
이 역시 안드로이드 혹은 IOS 모두에서 지원되는 기능으로, 역시 제 아이폰을 테스트 해 봤습니다. 일단 앱을 깔아 실행하면 위 화면처럼 나오는데요. 이 상태에서 컴퓨터 상에 있는 아이디를 입력하고
파트너의 비밀번호까지 입력하면 핸드폰으로 컴퓨터를 제어할 수 있습니다.
제어 기능이 정상적으로 활성화 되면 위 사진처럼 6가지 제스처에 대한 안내를 하는데요. 원활한 컨트롤을 위해 천천히 읽어보고 사용하는 게 좋습니다.
위 화면은 제 아이폰으로 컴퓨터를 컨트롤 하는 모습인데요. 만약 중요한 자료를 집에 있는 컴퓨터에 두고왔다? 그럴 때 원격제어로 여러분의 파일을 손 쉽게 찾을 수 있겠죠.
위 화면은 컴퓨터간 혹은 핸드폰-컴퓨터간 원격제어가 활성화 됐을 때 나타나는 팝업창입니다.
아까 위에서도 설명했듯이 팀뷰어는 제한적인 프리웨어 입니다. 개인용으로 무료로 배포한다 하지만 비상업용은 계속해서 사용할 경우 상업적 이용으로 의심받아 1분 후 연결이 끊어지게 되는데요. 만약 여러분이 지속적으로 원격제어를 사용할 일이 있다면 지장이 크겠죠.
그래서 상업적 이용 월별 금액을 조사해 봤는데요. 가장 저렴한 게 월 41,250원 이더라고요. 가볍고 간편한 프로그램인 만큼 가격대가 결코 저렴하지 않습니다. 꼭 필요할 때만 활용해 보시고 주기적 사용을 해야겠다 싶으면 그때가서 결제해 사용하길 추천합니다. :D



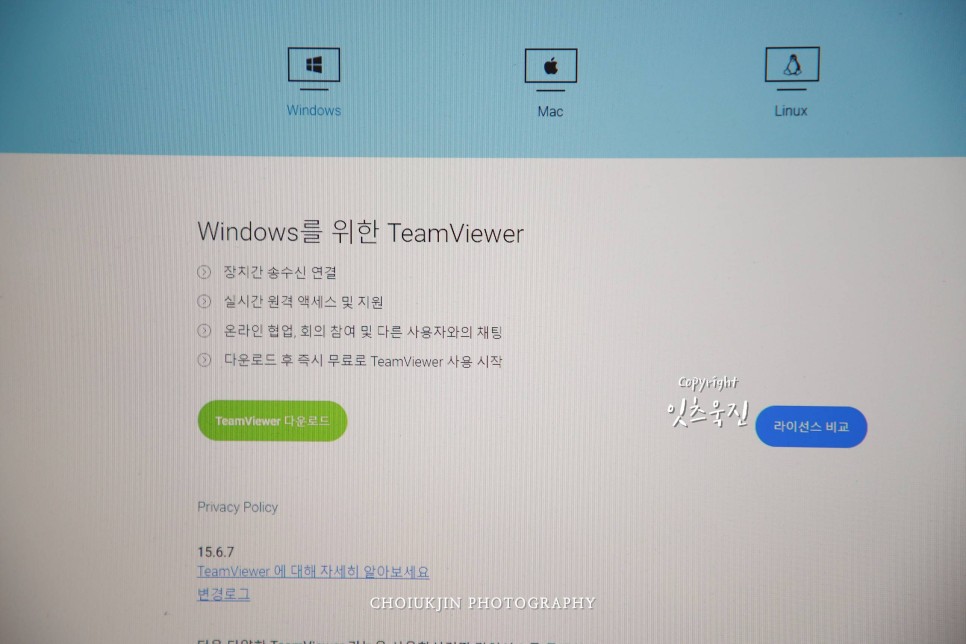
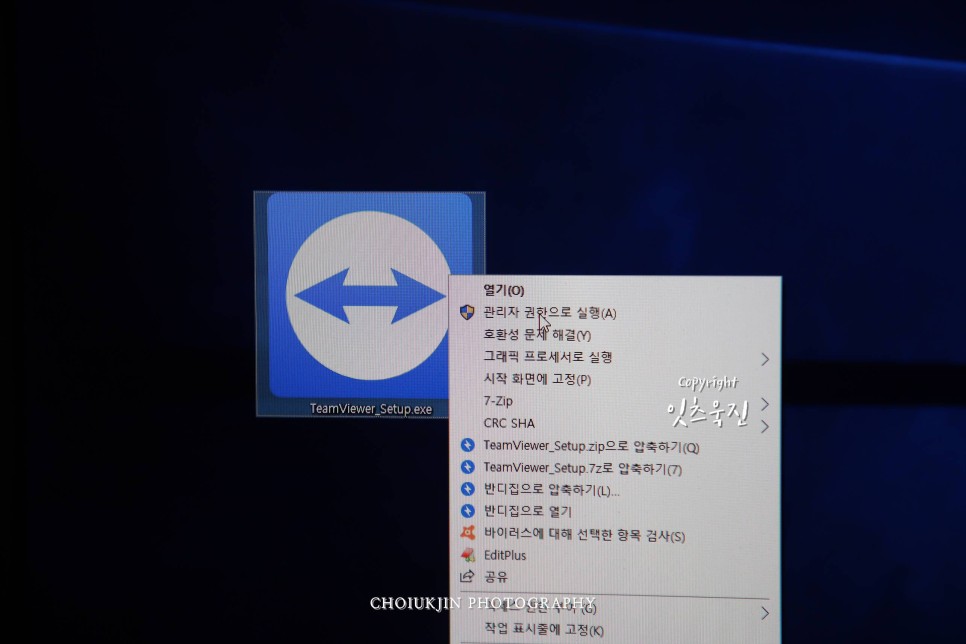
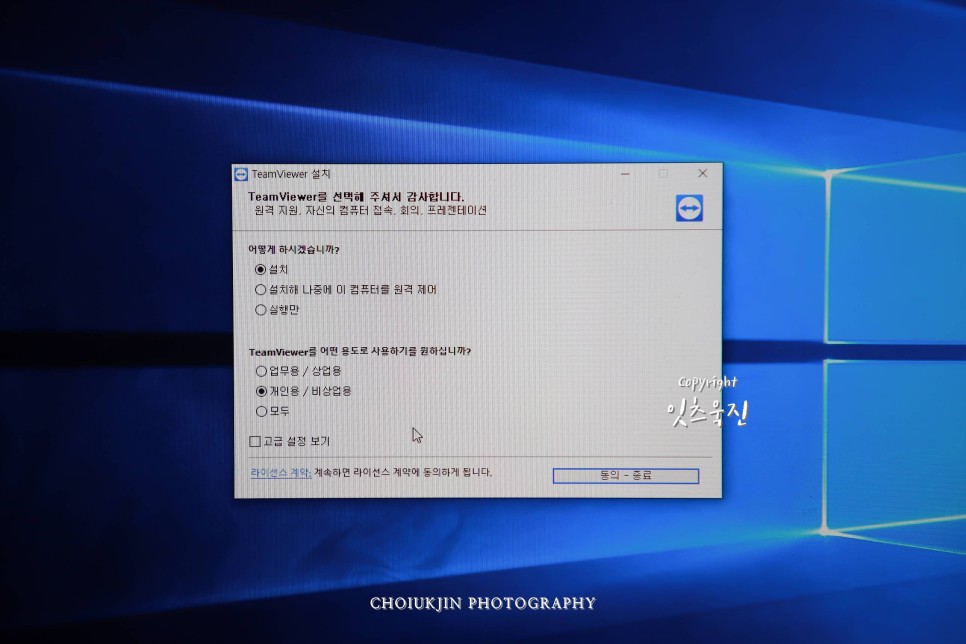
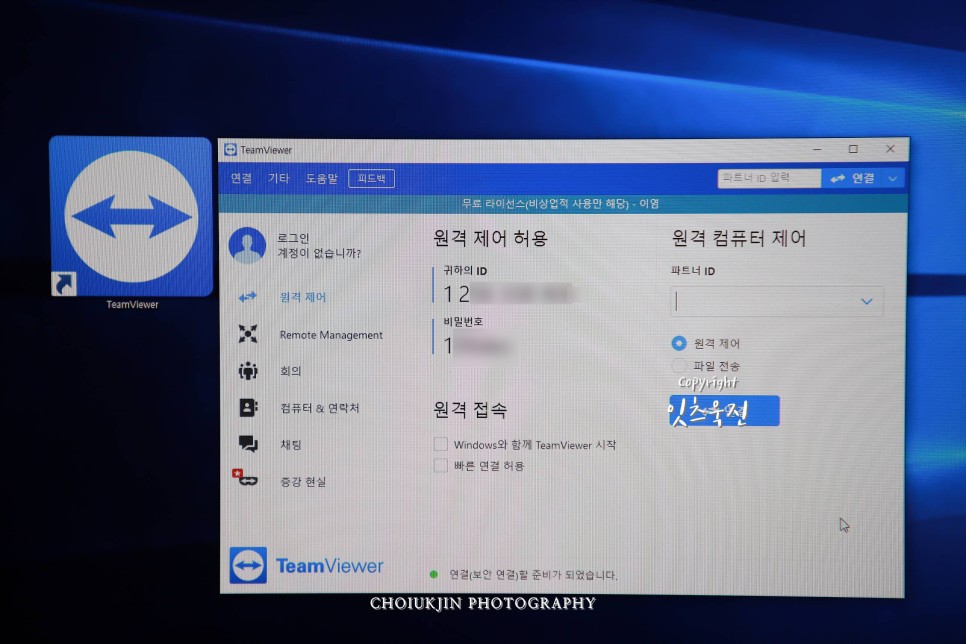
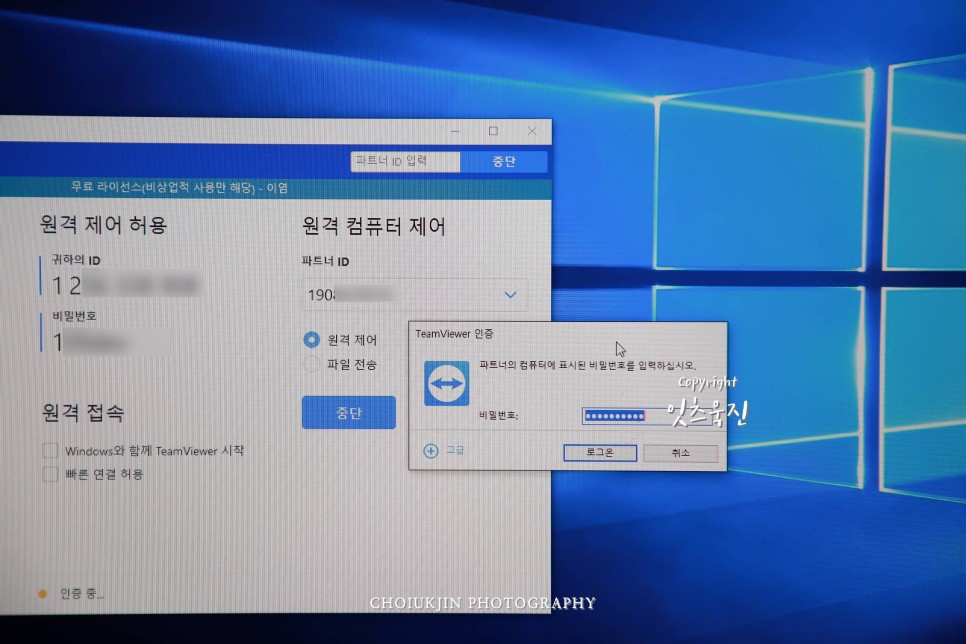

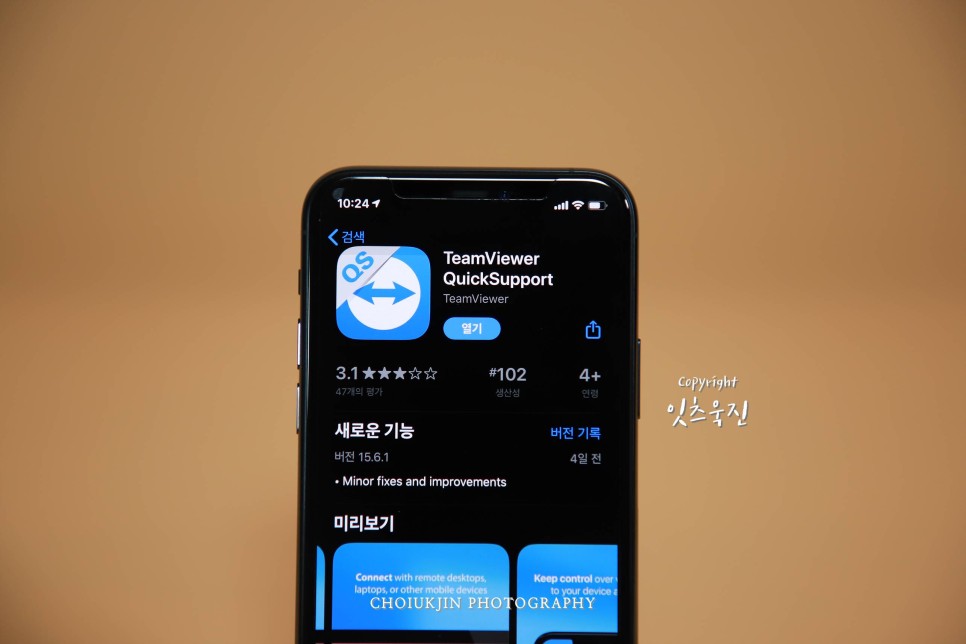



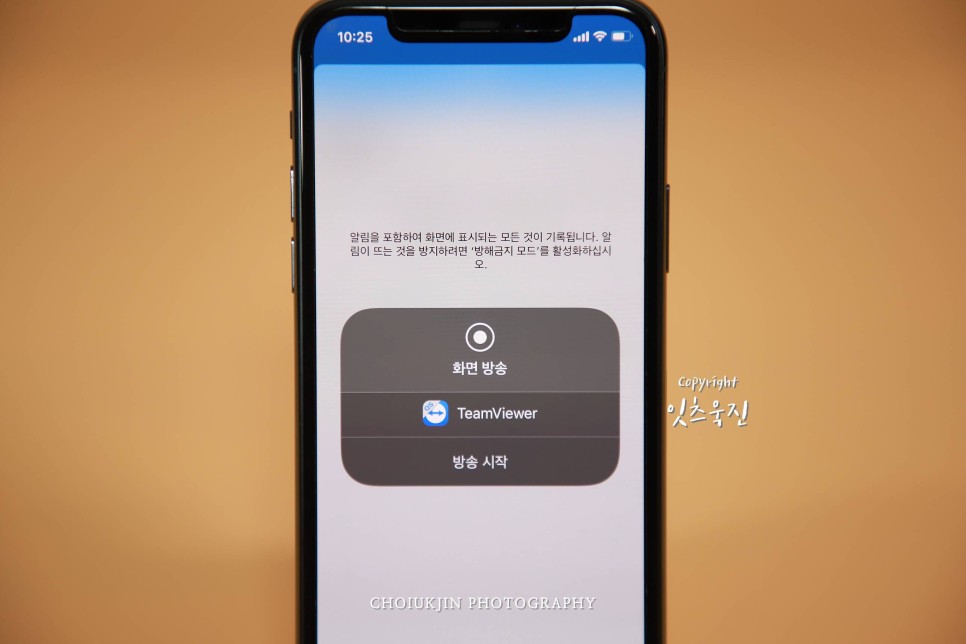
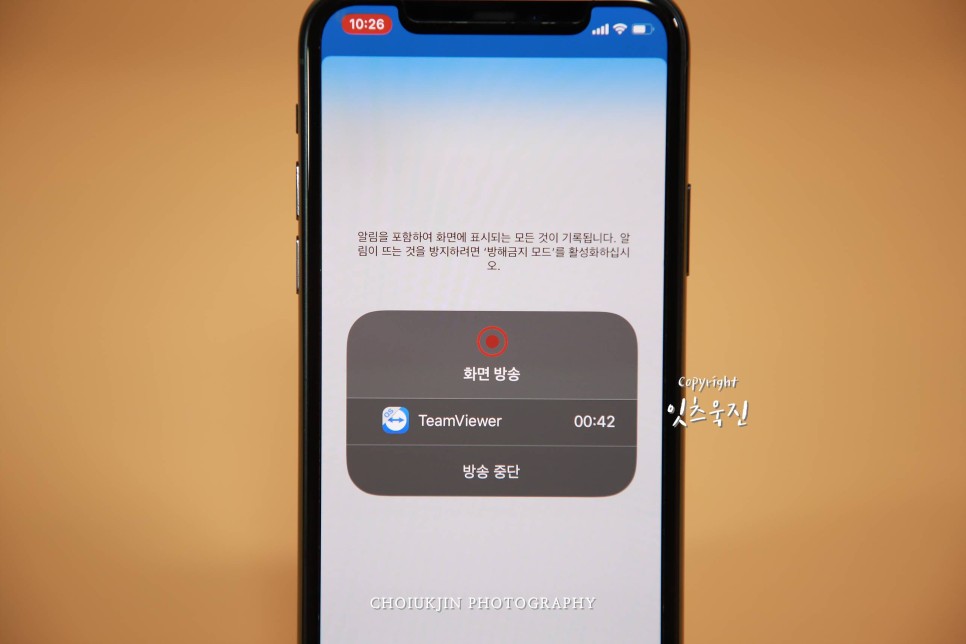






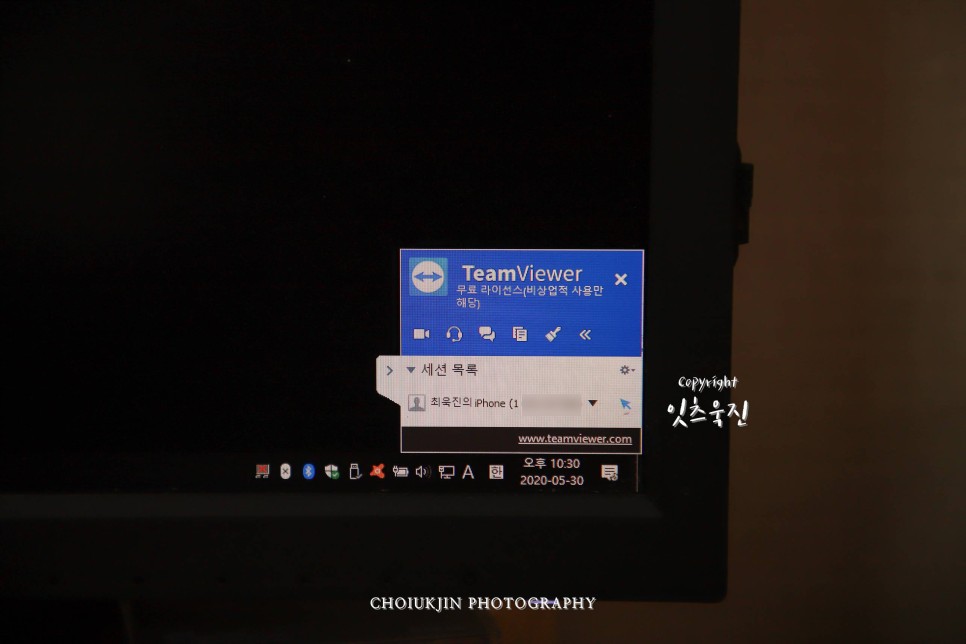

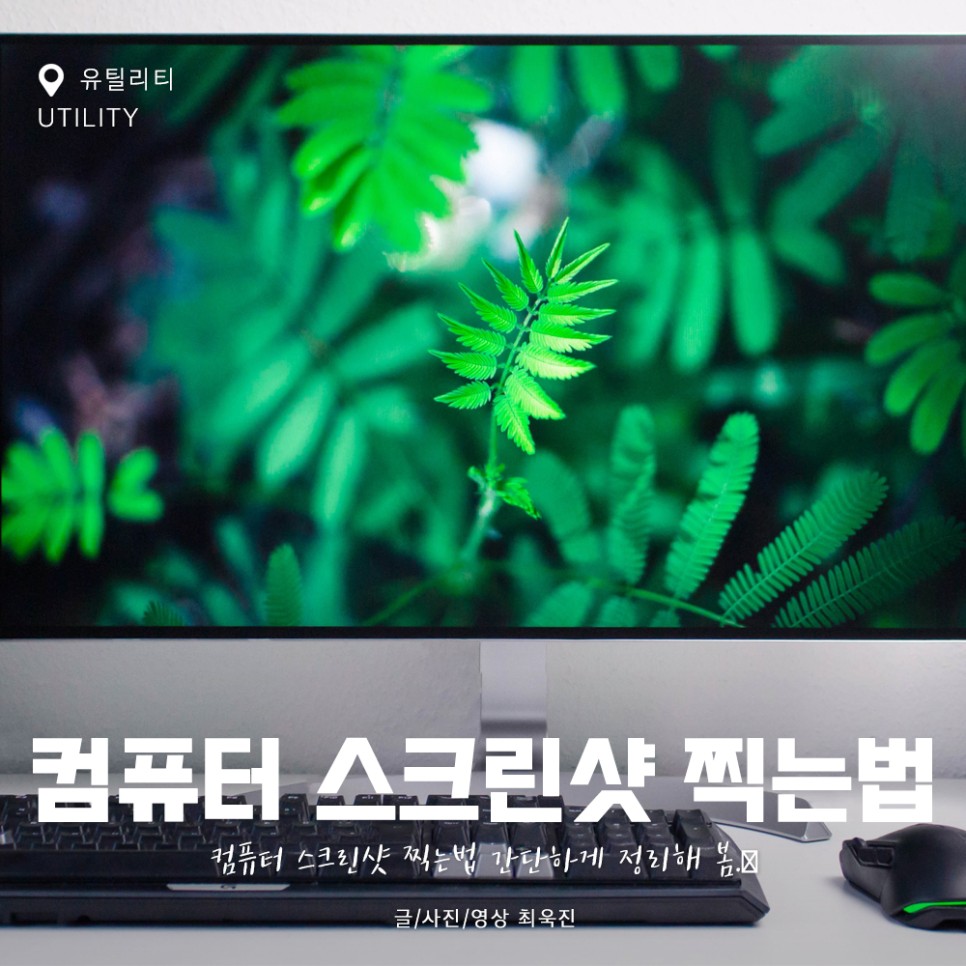


댓글
댓글 쓰기