사진 용량 줄이기 가장 간단한 방법 알려드림.
사진 용량 줄이기
우리가 하루에도 수십번 접하는 인터넷 속 세상은 서버라는 하나의 큰 세계로 이어져 있습니다. 서버가 있어서 다른 사람과 소통할 수도 있고 여러분의 사진이나 영상을 올릴수도 있죠. 그래서 웹에 사진을 올릴 때 용량 높은 파일을 그대로 올릴 수 있는 경우는 많지 않습니다.
개인용 클라우드면 모를까 제가 지금 사용하는 블로그도 그렇습니다. 용량이 많아질수록 서버를 관리하는 비용이 많이 들기 때문인데요. 그래서 우리는 사진 용량을 줄여서 올려야 하죠. 오늘은 제가 가장 많이 사용하는 탁월한 프로그램 하나를 소개해볼까 해요.
A0) 사진 용량 줄이기?
photoworks 하나로 해결.
▶ 제가 정말 많이 사용하는 프리웨어
사용도 간단하고 빠르게 이용 가능.
요즘 카메라가 점점 발달하고, 핸드폰 사진 역시 화소역시 높아져서 한장만 촬영해도 몇 mb는 그냥 나옵니다. 그래놓고 컴퓨터에 옮긴 뒤 인터넷에 올리려 하면 사진을 줄여서 올리라는 팝업창을 쉽게볼 수 있죠. 그렇다면 여러분은 사진을 줄여서 올려야 합니다.
오늘 소개하는 photoworks라는 프로그램은 사진을 원하는 해상도와 화질로 바꿀 수 있는 프로그램으로 아무리 많은 사진이 있다 하더라도 자동으로 바뀌게 할 수 있습니다.
일단, 아래의 다운로드 페이지에
접속해서 다운받아 주세요. ▼
photoworks는 카페에서 프리웨어로 배포되는 프로그램으로 첨부파일에 들어있는것 그대로 받으면 됩니다.
위에서 받은 압축파일을 풀면 위와같이 exe 실행 파일이 나오는데요. 그대로 설치 진행해 줍니다. 우리는 한국인이니 Korean으로 언어설정해 주고 설치 시작 고!
B0) 포토웍스 실사용
제대로 사용하는 팁!
▶ 해상도 설정과 퀄리티 설정
가장 중요한 팁.
보통 사진 용량을 줄이는데 있어 가장 중요한 포인트는 해상도와 퀄리티입니다. 다행히도 포토웍스에서는 그 두가지 기능을 모두 지원하는데요. 사진에 관련한 전문가가 아니더라도 간단한 설정을 통해 바로 적용할 수 있습니다.
먼저 프로그램을 실행해서 Resize 탭을 봐주세요! 저는 보통 가로 사이즈 기준으로 사진을 변환하는데요. 제가 촬영한 사진 가로 크기가 5568 사이즈인데요. 요걸 2570으로 바꿔주는 작업을 설정해 둡니다. 위 사진처럼 체크박스를 표시한 뒤 2570 이라는 숫자를 입력해 주면 일단 설정이 완료되요.
그리고 부가 기능으로 Signature이 있는데요. 요건 요즘 사진 도용으로 민감한데 여러분만의 워터마크를 박아서 사진 소유권을 주장할 수 있어요. 제가 항상 넣는 '잇츠욱진' 로고를 보면 알 수 있겠죠?
사진 용량 줄이기에 있어 가장 중요한 포인트! Output에서 품질 설정을 컨트롤 해주면 용량을 눈에 띄게 줄일 수 있습니다. 제가 품질을 70%로 해놨는데요. 이 숫자가 높아질수록 품질이 높아져 용량이 늘어납니다. 제가 평소 70% 정도로 쓰는데 화질이 심하게 떨어지지 않으면서 용량은 팍 줄어듭니다.
이 정도 설정을 완료했다면? 파일 선택창에 여러분의 사진파일을 넣어야 하는데요. 참 좋은게 드래그 & 드롭 기능을 지원하기 때문에 폴더에 있는 사진을 위 모습처럼 끌어당겨 넣으면 됩니다.
그렇게 사진을 넣은 뒤 아랫쪽에 '변환실행'버튼을 누르면 아무리 많은 사진을 넣었다 하더라도 자동으로 사진 변환되는걸 확인할 수 있습니다.
그렇게 변환이 완료된 사진! 위 이미지를 보면 사진 크기가 가로 2570에 맞춰 변환된걸 볼 수 있는데요. 마찬가지로 용량이 8.79mb였던 게 401kb로 거의 1/20 크기로 줄어든걸 확인할 수 있습니다.
또한, 제가 설정해 둔 워터마크도 들어간 걸 확인할 수 있죠.
이렇게 사진 용량을 줄여서 웹에 올리면 업로드 시간도 단축할 수 있고, 여러모로 관리가 편하기 때문에 저는 이렇게 사용하는데요. 여러분도 원본 파일 같은 경우는 여러분만의 개인 클라우드나 백업 외장하드에 저장해 두고, 웹에서 활용할 때는 용량 대비 사진 퀄리티를 유지해서 사진 활용 제대로 해보시기 바랍니다!
모두 굿밤하시길. :D

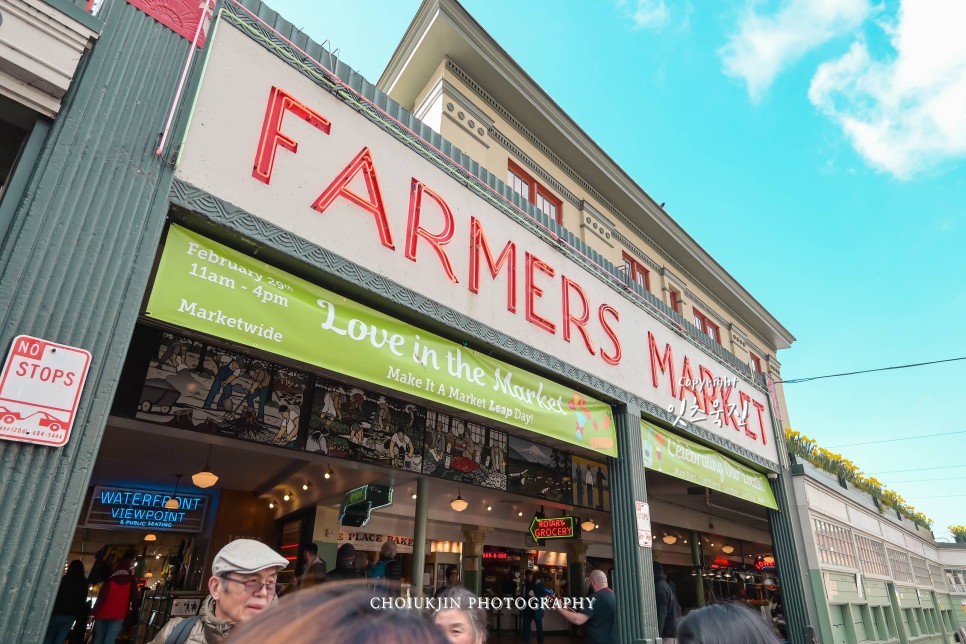

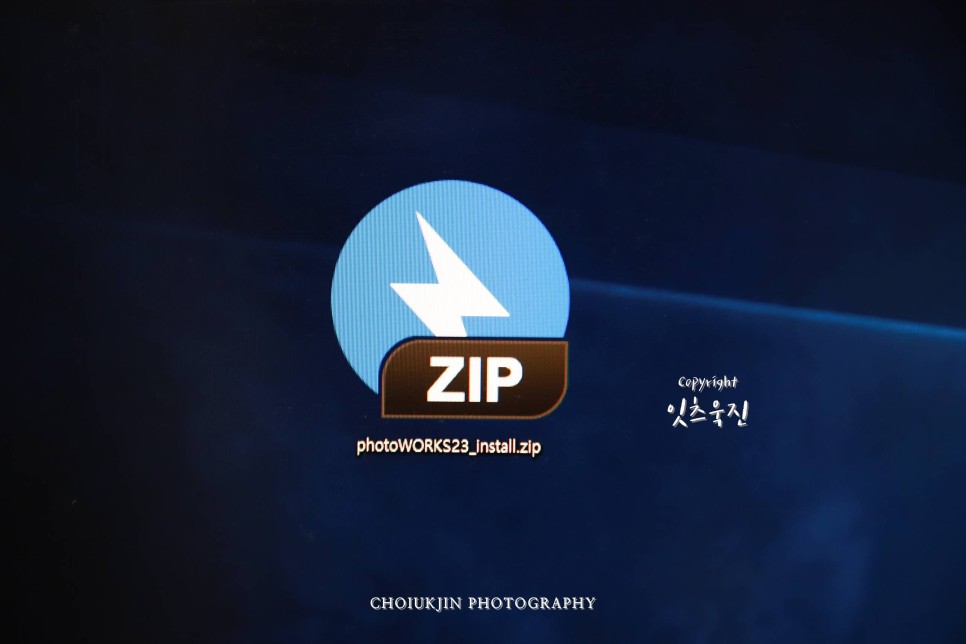

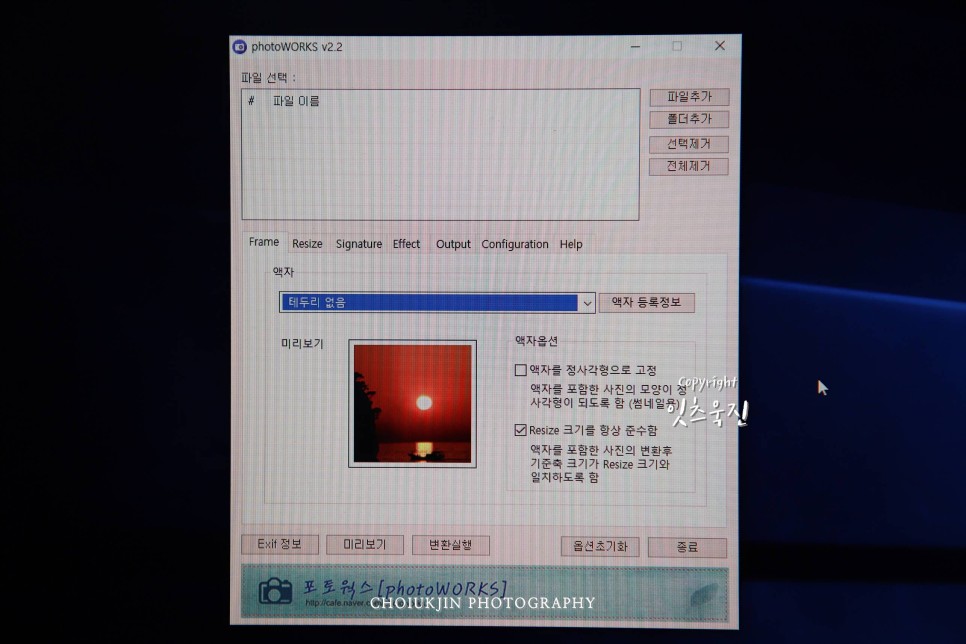




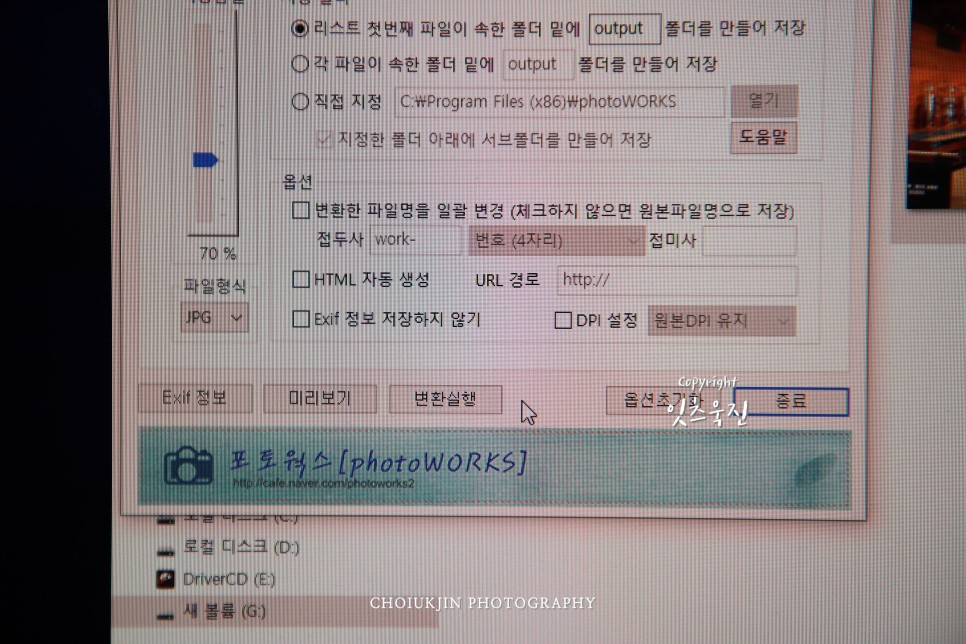
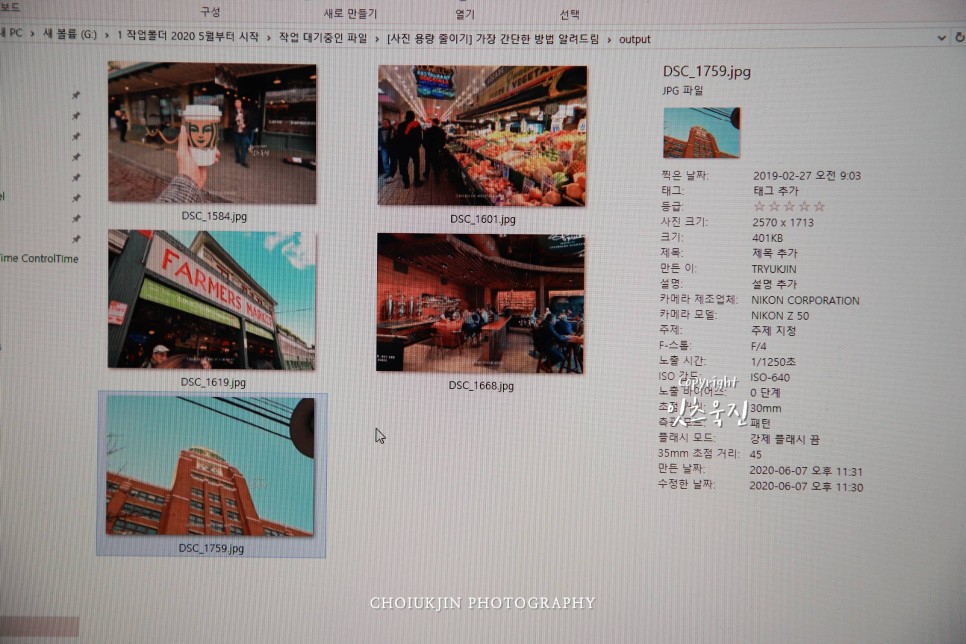
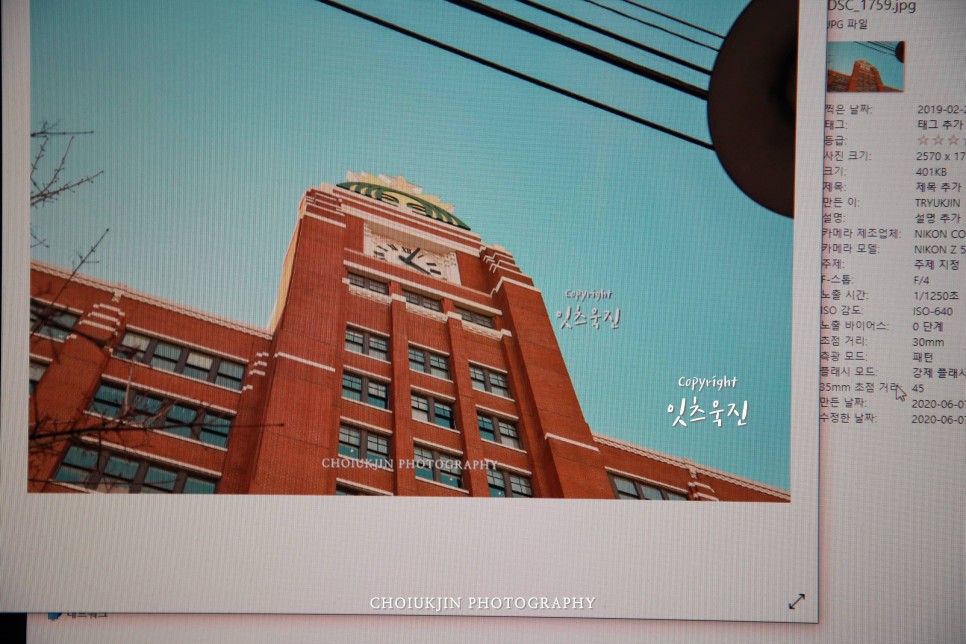

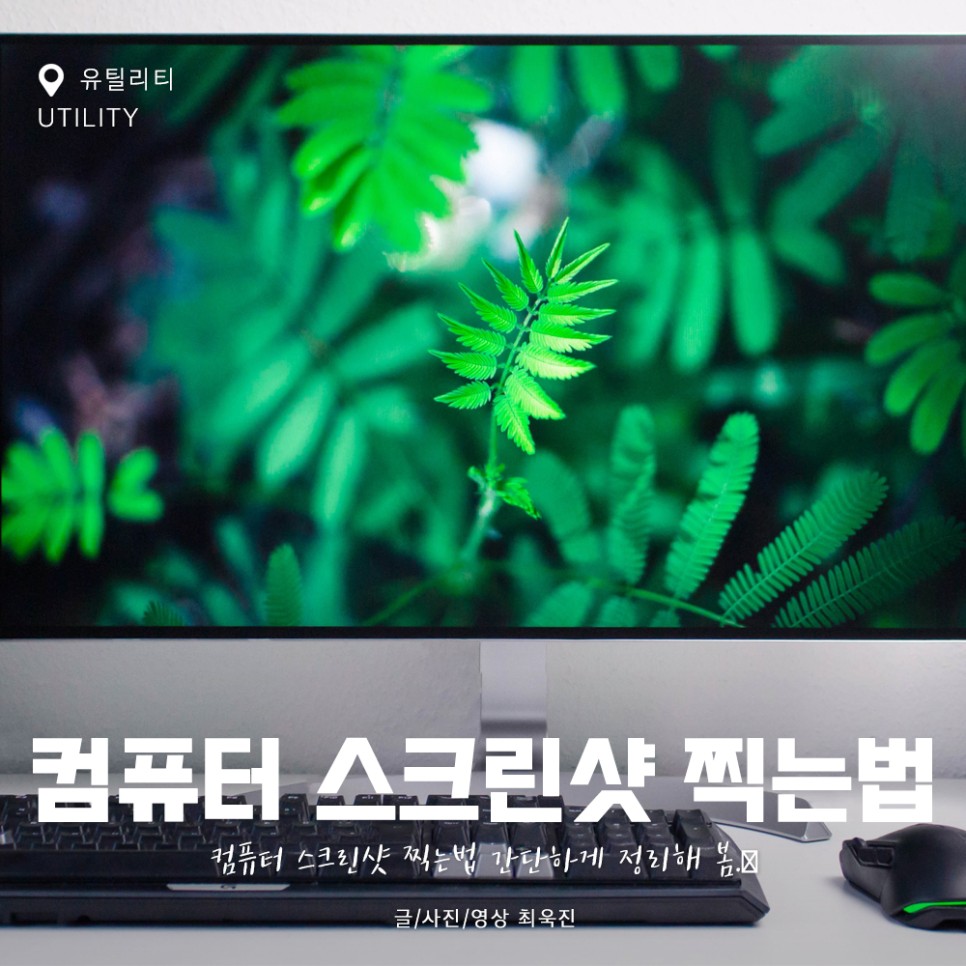

댓글
댓글 쓰기