구글 설문지 만들기 세련된 설문조사 하는 방법?
구글 설문지 만들기 세련된 설문조사 하는 방법?
글/사진/영상 최욱진
설문지는 고객의 생각이나 사람들의 성향을 파악하는데 있어 아주 중요한 수단 중 하나입니다. 예전에는 종이로 된 설문지를 많이 사용하곤 했지만, 이제는 핸드폰으로 간단하게 할 수 있는 설문지가 대세인데요. 보통 우리가 많이 보는 설문지는 구글 설문지로 만든 경우가 많습니다.
그래서 오늘 포스팅은 '구글 설문지 만들기', 혹은 '구글 폼 만들기'라 불리는 구글에서 제공하는 무료 서비스에 대해 알려드릴까 하는데요. 사용자가 설문지 틀이나 구성을 일일히 만들지 않아도 클릭 한번으로 간단하게 그리고 세련되게 설문지 만들 수 있는 방법 알려드릴게요!
A0) 구글 설문지 만들기
기본 폼 부터 직접 만들기까지.
▶ 기본 제공틀을 활용하거나
내가 직접 만들거나.
가장 먼저 설문지를 만들기 위해서는 구글에서 제공하는 설문지 만들기 홈페이지로 들어가야 해요. 이 설문지 페이지를 이용하기 위해서는 일단 구글 아이디가 있어야 하는데요. 핸드폰을 사용하는 사람이라면 구글 아이디는 기본으로 있을테니 로그인 하고 접속해 주세요. 이번 시간에는 '개인'을 상대로 설문조사 이용한다는 가정하에 설명해 볼거에요. 그래서 위 개인의 'Google 설문지로 이동하기'버튼을 눌러주세요.
그렇게 개인 설문지 만들기로 들어왔다면 기본적으로 제공되는 구글 폼을 볼 수 있는데요. 일반적으로 많이 사용되는 것 위주로 '연락처 정보', '행사 참석 여부', '파티 초대', '티셔츠 신청', '행사 등록' 등 종류가 다양합니다. 이것 외에 + 버튼을 누르면 직접 구글 설문지를 만들 수 있죠.
그중 티셔츠 신청을 보면 이렇게 틀이 갖춰져 있는데요. 티셔츠 설문지 조사에서 가장 중요한 이름, 티셔츠 사이즈, 그리고 티셔츠 미리보기 등 설문조사할 때 필요한 기본적인 것들이 준비돼어 있습니다.
행사 참석 여부 설문지 또한 마찬가지에요. 행사장 주소, 참석여부, 성함을 알려달라는 질문창 등 설문조사에서 있어 기본적인 틀을 갖추고 있는데요. 설문지 상단에 사진이나 그에 걸맞는 색깔을 추가할 수 있어 좀 더 전문성이 드러나고 세련된 설문지를 만들 수 있습니다.
이번에는 제가 직접 만들어 볼까 하는데요. 여러분도 이 창을 보고 따라해 주시면 됩니다. 위 설문지 만들기에서 + 버튼을 누르면 커스텀 설문지 만들기로 본인이 원하는 설문지를 제작할 수 있는데요. 우측 컨트롤 바에서 '질문 추가'를 기본으로 위 테마 설정을 건드려 매력있는 디자인을 만들 수 있죠.
질문 추가 아랫쪽 기능은 '질문 가져오기'로 기본적으로 만들어져 있는 폼 에서의 질문을 가져오는 것이고.
'제목 및 설명 추가'기능은 말 상단의 제목 처럼 가장 큰 글씨를 추가할 수 있는 기능입니다.
'이미지 추가'는 여러 설문지에 활용할 수 있는데요. 예를들어 티셔츠 조사 설문지를 만들 때 어떤 티셔츠를 입게 되는 지 설문자한테 이미지로 보여줄 수 있는 것이죠. 티셔츠 사진이 없는 것 보다 있는 게 훨씬 설문 조사에 도움되겠죠?
'동영상 추가'는 예를 들어 특정 장소에서 모임이 있다 이럴 때 그 장소의 영상을 올려 놓고 미리 보여줄 수 있겠죠?
'섹션 추가'는 또 하나의 단이 설문지 내에 들어간다고 생각하면 됩니다.
기본적인 설문지 제작 방법은 이렇고, 설문지 상단에 보면 디자인적인 요소 및 설문지에 여러 요소를 덫붙일 수 있는 설정 기능이 있는데요. 일단 '테마 및 맞춤설정'에서는 설문지 상단에 이미지를 넣고, 그에 맞는 색감을 설정하여 좀더 세련된 설문지를 만들 수 있습니다.
'미리보기' 기능은 내가 이제까지 만든 설문지가 설문자에게 어떻게 보이게 되는지 미리보기 할 수 있는 기능으로 설문지를 제공하기 전에 완성도를 볼 수 있는 기능이죠.
마지막 설정에 들어가면
이렇게 일반, 프레젠테이션, 퀴즈 탭이 나뉘는데요. 그중에서 일반에는 이메일 주소 수집이나 로그인 필요로 하는 기능을 켜고 끌 수 있어 불필요한 응답을 줄이는 기능을 실행할 수 있습니다. 설문조사할 때 불필요하게 응답이 많으면 조사 시간이 길어지므로 그럴 때 활용할 수 있는 것이죠.
프레젠테이션에서는 질문 무작위 섞기나 진행률 표시줄 표시하기 등 설문조사가 얼마나 남았는지 설문자에게 알려줄 수 있습니다.
퀴즈 옵션은 선생님이 아이들에게 문제를 만들 때 활용할 수 있는 기능입니다. 틀린문제나 정답, 점수까지 적용할 수 있어 웹 상에서 시험 보거나 채점할 때 유용한 기능이죠.
저는 '점심밥을 먹고 후식으로 먹고 싶은 과일은?' 이라는 주제로 설문지를 만들어 봤는데요. 밋밋한 설문지보단 과일의 상큼함과 신선함이 연상되는 설문지를 만들기 위해 이미지를 추가해 줬어요.
테마 및 맞춤설정에 '이미지 업로드'를 누르면 기본 제공되는 이미지를 추가할 수 있지만, 맘에 드는 이미지가 없어서 전 따로 사진을 넣어주기로 했어요.
이렇게 과일의 상큼함이 느껴지는 오렌지 사진을 넣어 줬는데요. 너무 큰 사진은 업로드가 되지 않으니 특정 사이즈로 올려주는 게 좋습니다. 해상도 965 x 243으로 올려 주니 무리 없이 올라갑니다.
그렇게 설문지의 가장 상단에 이미지를 추가하니, 글씨만 있는 밋밋한 설문지보다 훨씬 색감이 가득차고 신선한 느낌이 드는 설문지로 탈바꿈 했는데요. 구글 설문지 만들기 기능에서는 올린 사진과 어울리는 대표적인 색감을 자동으로 추천해 줍니다. 보통 디자인 할 때 색이 너무 많이 추가되면 이쁘기보단 오히려 복잡한 느낌을 주기 때문에 그 색과 어울리는 색을 고르는 게 중요한데요. 구글 설문지 만들기는 자동 추천해줘서 디자인하기 좀 더 편합니다.
그렇게 디자인을 완료했다면, 이제는 설문지에 들어갈 질문을 넣을 차례입니다. 설문지 특성에 맞게 질문도 설정해 주면 되는데요. 객관식 질문, 체크박스, 단답형, 장문형, 직선단계 등 질문할 수 있는 종류도 다양합니다.
전, 점심을 먹고 어떤 과일이 끌리나요? 라는 질문에 중복 응답 허용으로 9개의 과일을 넣었습니다. 사람들이 흔히 먹을만한 과일, 주류, 비주류 과일 가리지 않고 넣었어요.
그것 외에도, 남녀 성별을 묻는 객관실 질문, 나이를 묻는 단답형 질문 등 여러 요소를 추가해 줬습니다.
그렇게 구글 설문지 만들기를 다 한 뒤에 제가 직접 설문 조사 응답을 하고 제출해 봤는데요. 응답을 다 하고 제출하기를 누르면 위 사진과 같은 문구가 뜨면서 응답이 기록되었다고 알립니다.
그렇게 내가 만든 설문지 최상단 질문 말고 응답 패널에 가면 내가 응답한 내역을 바로 확인할 수 있는데요. 이런 즉각적인 반응을 도출할 수 있는게 바로 구글 폼 만들기의 장점입니다.
어떤 설문 조사 말고도, 개인적으로 하고 싶은 말을 설문조사에서 듣고 싶을 때도 활용할 수 있죠. 그렇게 설문조사 테스트가 다 끝났다면? 이제는 설문조사를 보낼 차례 입니다. 바로 우측 상단에 보내기 버튼을 누르면 아래와 같은 설정창이 나오는데요.
크게 이메일로 보내기, 링크, HTML 3가지가 나오는데 가장 많이 사용되는 링크만 알려드릴게요. 링크는 말 그대로 링크 복사 기능으로 카톡 방이나 포스팅에 첨부도 가능하며 제일 활용도가 높죠. 그중 'URL 단축'기능을 꼭 클릭한 뒤에 공유해 주시길. 그래야 훨씬 눈에 잘 띄고 클릭률도 높습니다.
구글 설문지 만들기는 스마트폰과 인터넷 웹 환경이 대중적인 시대에 편하고 세련된 설문조사를 할 수 있는 방법중에 하나입니다. 크게 힘들이지 않고 설문자의 의견을 쉽게 수집할 수 있고, 빠른 반응과 시간이 덜 걸리는 작업시간을 노릴 수 있죠. 거기다 기본 폼이 갖춰져 있어 처음 사용하는 사람이라도 쉽게 만들 수 있습니다.
핸드폰과 연동하여 핸드폰에서도 쉽게 만들 수 있는 강점, 거기다 공동 작업자까지 설정할 수 있어 혼자 설문지를 만드는 게 아닌, 친구 혹은 동료와 협력하여 구글 설문지 만들 수 있는 게 매력인데요.
이제껏 설문지를 어떻게 만드는 지 궁금하셨던 분. 깔끔하고 세련된 설문지 만드는 방법 몰랐던 분이라면? 이제부터라도 구글 설문지 만들기 기능 이용해서 멋진 설문지 만들어보세요!


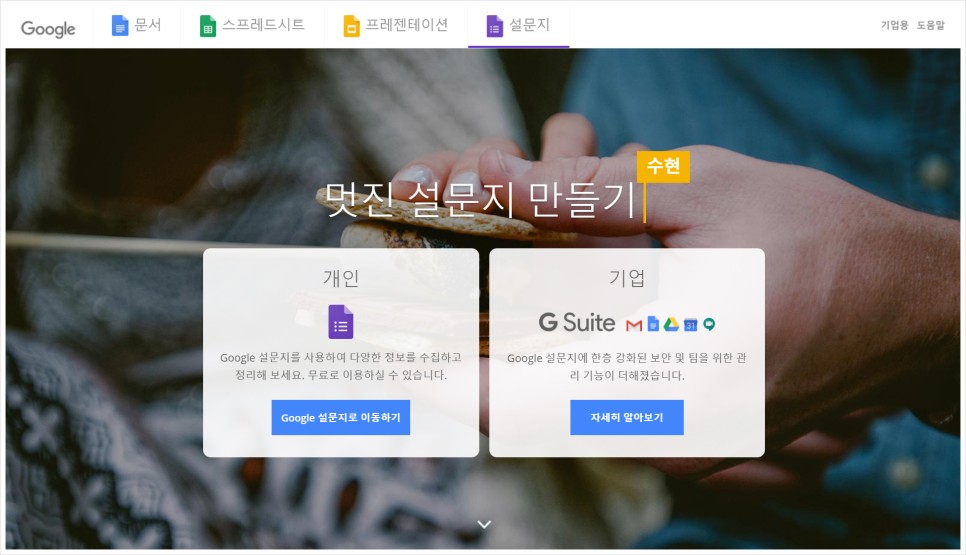

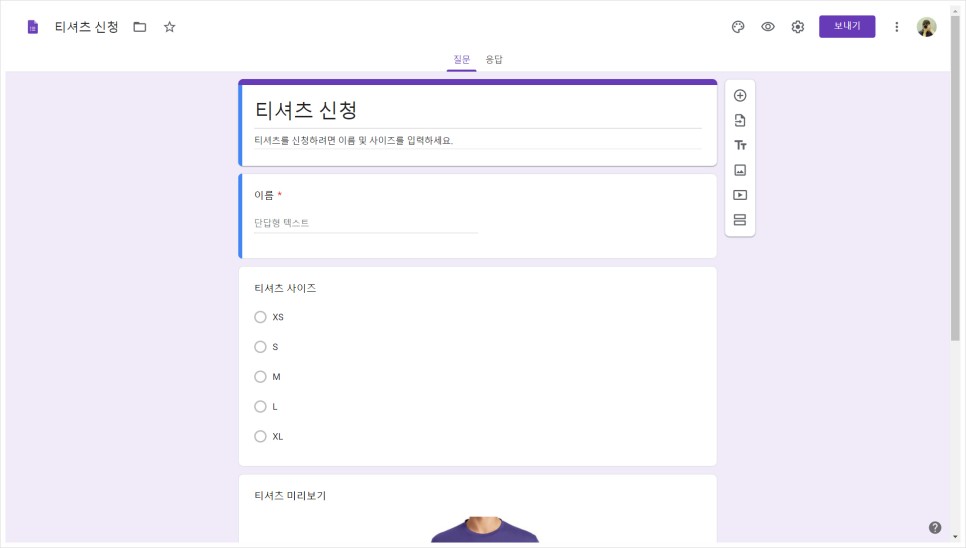

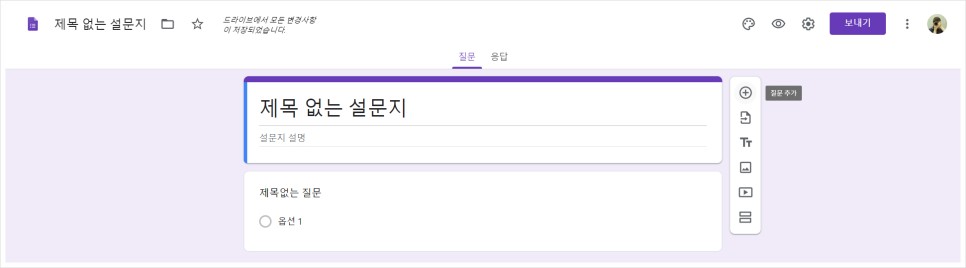

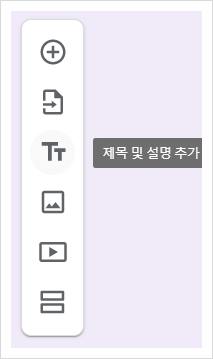
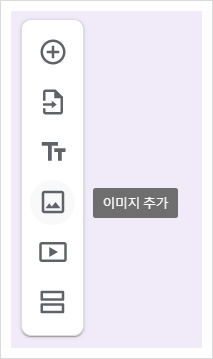

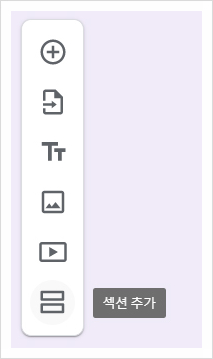
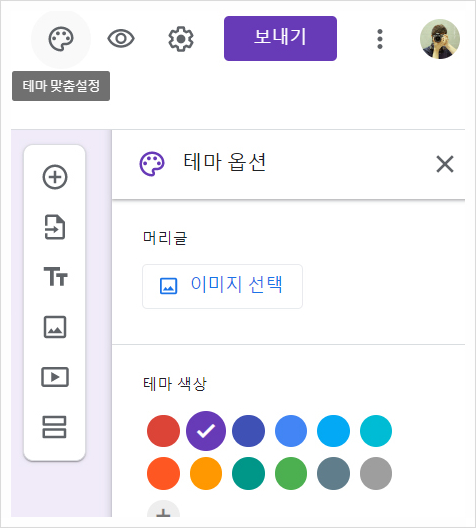

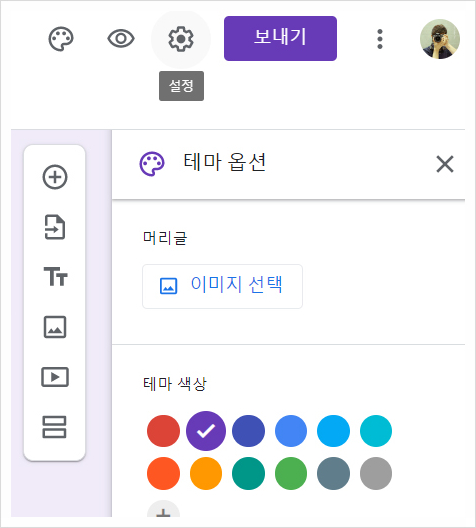



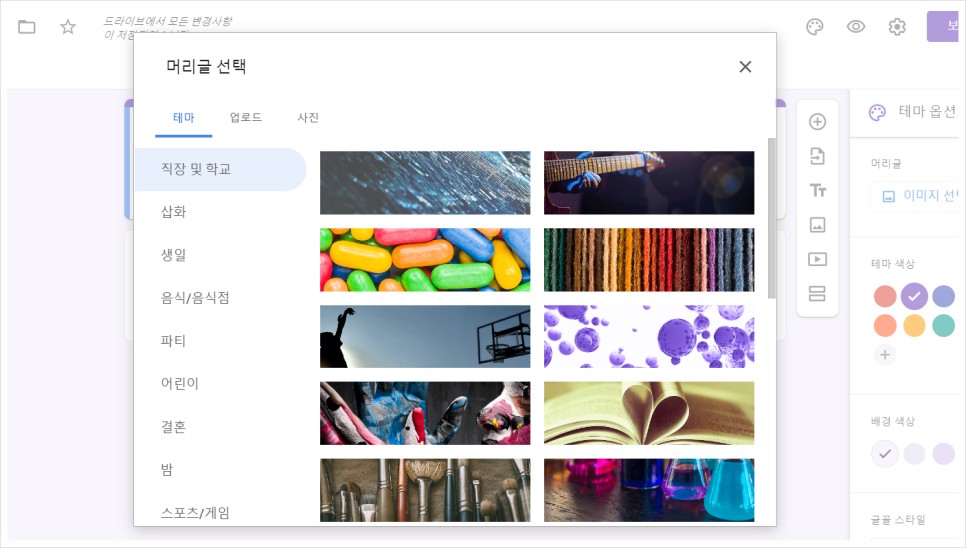
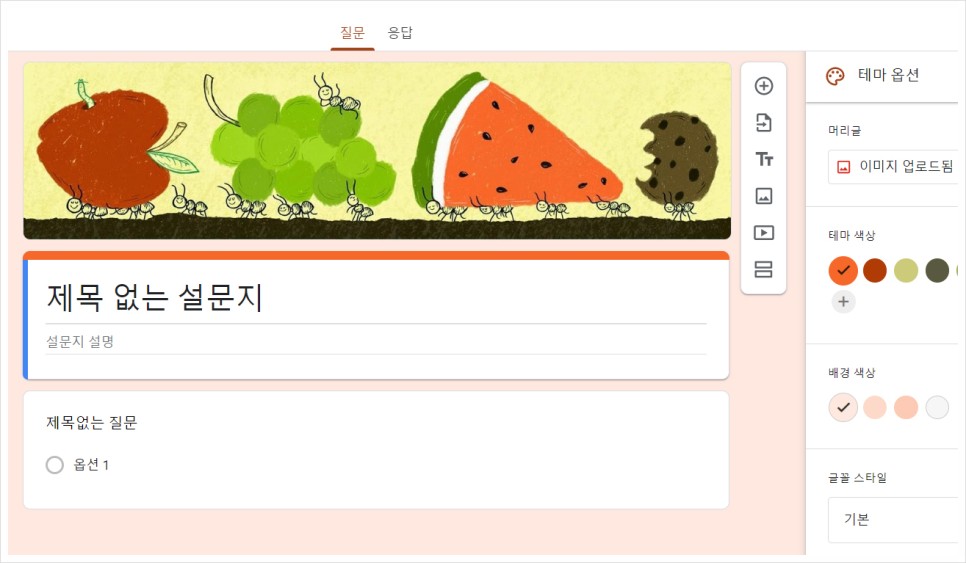
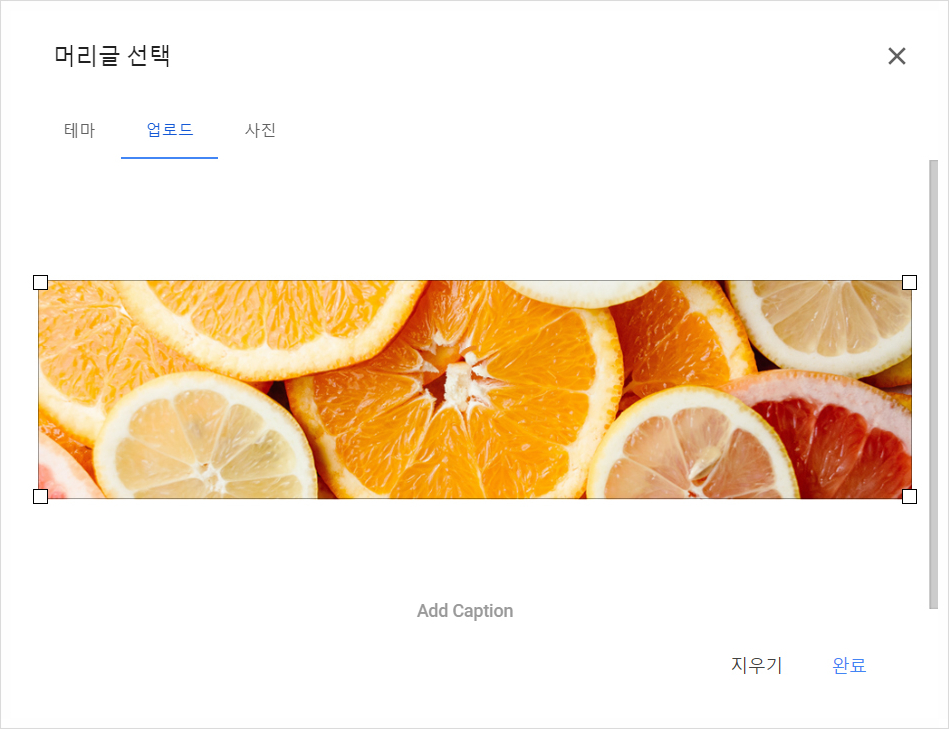
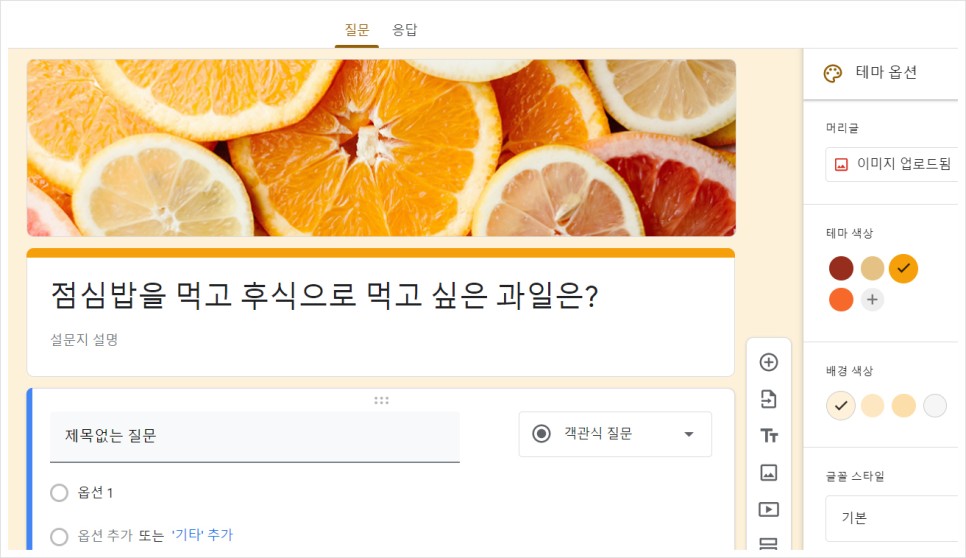




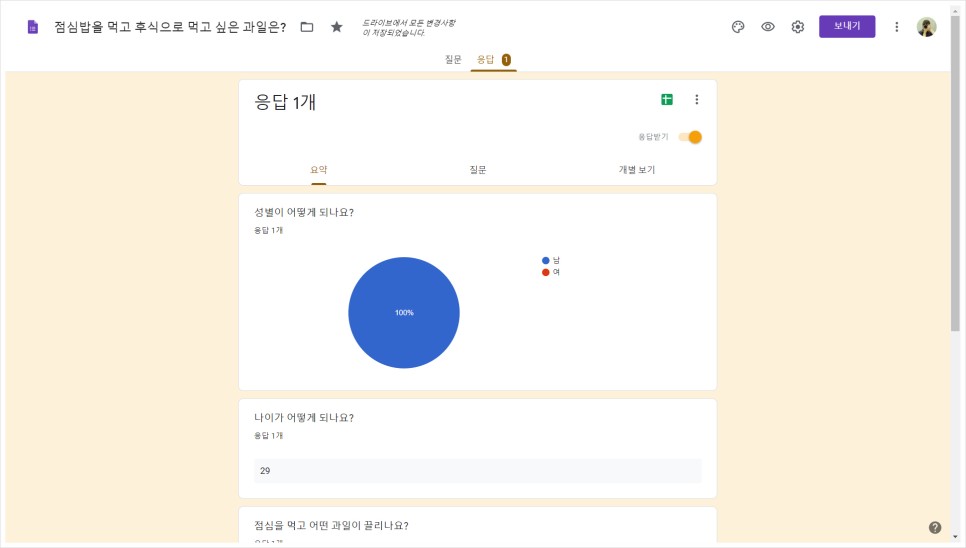

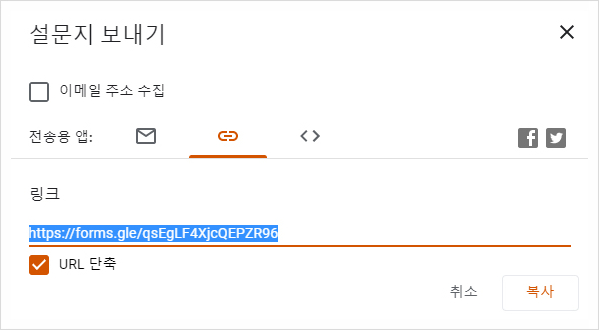


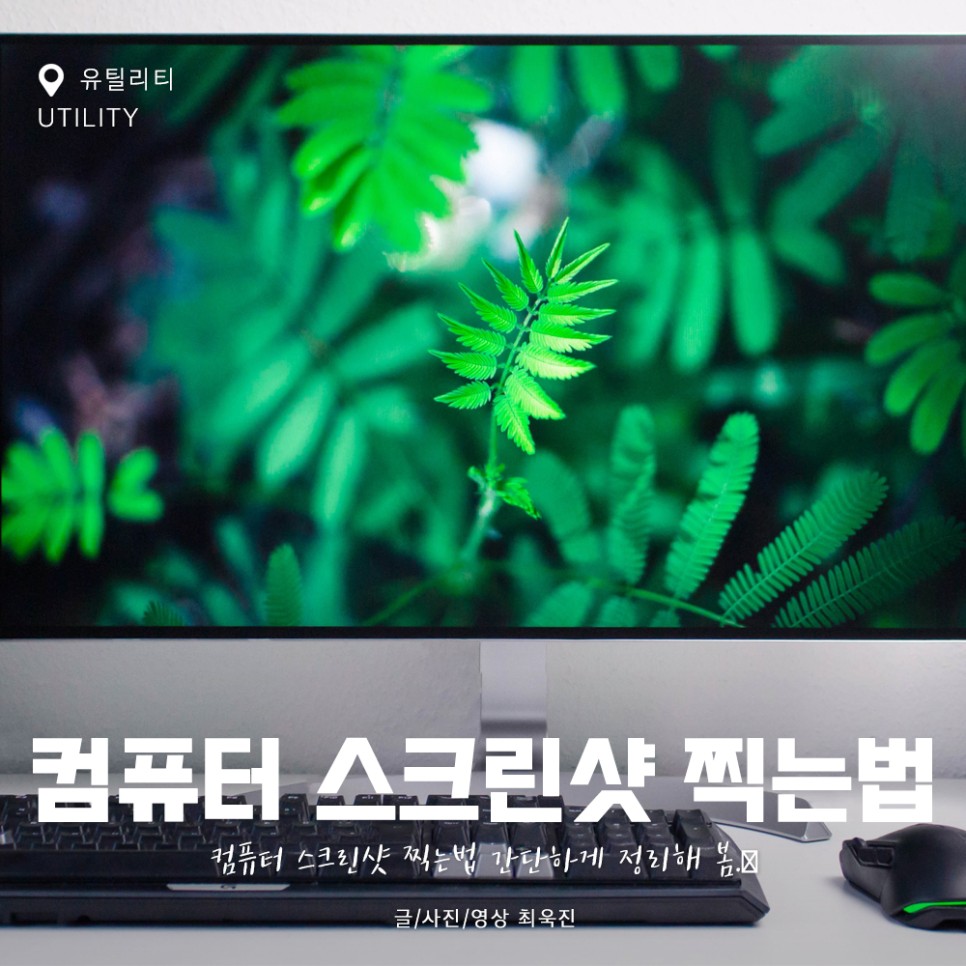


댓글
댓글 쓰기