파일 확장자 변경 컴퓨터 능률 올리는 팁.
파일 확장자 변경 컴퓨터 능률 올리는 팁.
글/사진/영상 최욱진
학교를 자퇴하고 디자인 회사에 들어가 일하기를 몇년 그 때 기억엔 욕 먹으면서 일을 배웠던 기억이 있습니다. 그때는 모자란 실력에 디자인 공부 하면서, 어떻게든 빠르게 컴퓨터를 빠르게 사용하기 위해서 여러 팁을 익혔던 기억이 있습니다.
그중에서 윈도우 사용자라면 알아둬야 할 팁이 있는데요. 바로 파일 확장자 변경 및 표시 하는 방법에 대해서 알고 있어야 한다는 점 입니다. 컴퓨터를 활용한 워드 작업을 할 때나 인터넷에 영상이나 사진을 올릴 때 혹은 어떤 디자인 작업을 할 때 확장자 표시가 안된 파일을 보고 있으면 일의 진행이 힘들죠 그래서 오늘 포스팅은 확장자 표시에 대햇 알려드릴게요.
A0) 파일 확장자 변경
및 표시, 윈도우에서 이렇게 하기.
▶ 간단한 설정을 통해 변경 가능.
보통 파일 확장자가 나타나지 않은 상황은 컴퓨터를 사서 윈도우를 처음 깔았을 때 상황입니다. 윈도우를 처음 깔면 확장자 표시가 off로 설정되어 있기 때문이죠. 그렇담 우리는 확장자를 표시하는 습관을 들여야 합니다. 만약 여러분이 어떤 폴더에 여러 파일을 한번에 넣었는데 위 사진처럼 확장자를 모른다면 뭘 할 수 있을까요? 이렇게 미리보기로 보고 있다면 조금 낫지만
이렇게 폴더 안에 파일들을 목록 보기로 보고 있다면? 이 파일들이 사진 파일인지 영상 파일인지 실행파일인지 알아낼 길이 없습니다. 컴퓨터를 활용할 때는 직관성이 일의 늉률에 영향을 미치는데 이렇게 표시되어 있다면 일일히 파일을 눌러서 확인해야 합니다.
이럴 때는 폴더 설정으로 간단하게 해결할 수 있습니다. 일단 윈도우 10 기준. 여러분의 파일이 담긴 어떤 폴더를 열어서 (아무 폴더나 상관 없음) 폴더 상단의 '보기'탭을 눌러주세요. 그 보기 탭 가장 우측을 보면 파일 확장명을 체크하는 옵셥란이 있는데요.
이곳을 체크해 주면 됩니다. 이런식으로 말이죠. 혹은 그 우측의 '옵션'을 누른 뒤
이렇게 새로 나오는 창에서 '알려진 파일 형식의 파일 확장명 숨기기' 에 체크를 해주면 똑같이 확장자 를 드러낼 수 있습니다.
또한, 숨김 파일, 폴더 및 드라이브 표시도 체크해 주세요. 혹시나 여러분들이 파일 숨김 기능을 실수로 해놨을 때(?) 를 대비해서 바로 드러내 게 할 수 있는 것이죠.
그렇게 파일 확장명과 숨긴 항목을 활성화 해 놓으면 위 사진처럼 체크 된 것을 확인할 수 있습니다.
그렇게 처음에는 보이지 않던 파일 확장자가 드러난 것을 확인할 수 있는데요. 이걸 한번 체크해 두면 풀릴일이 없기 때문에 앞으로 컴퓨터를 활용한 각종 작업을 할 때 직관적으로 파일을 선별해서 사용할 수 있겠죠?
사진 파일 중에는 PNG, JPG, GIF 등 여러 확장자가 있는데 우리가 많이 사용하는 사진 파일은 보통 JPG 이지만, 웹상에 사진을 올릴 때는 웹에 특화된 고화질 사진을 올리는 게 사진 퀄리티를 온전히 보여줄 수 있는 방법인데요. 그 주인공 PNG 파일을 포토샵에서 만들어낼 수 있습니다.
Ctrl + Alt + Shift + S 를 눌러주면 요렇게 PNG, GIF 저장 전용 창이 뜨는데 PNG-24 를 눌러 저장하면 고화질 사진을 만들어낼 수 있습니다.
만약 여러분이 개인 포트폴리오 홈페이지를 운영한다고 하면? 고화질 PNG 사진을 올리고, 웹에 가볍게 올리는 사진이라면 압축파일인 JPG 사진을 올리고, 상황에 맞게 확장자를 활용하는 게 좋은데요. 그러니 꼭 파일 확장자 변경 & 표시를 해 두는건 필수!
B0) 윈도우 폴더 옵션
추가적인 팁.
▶ 미리보기창, 세부정보창, 정렬방법
이렇게 포스팅을 끝내면 아쉬울 거란 생각에 몇가지 팁을 더 준비했습니다. 보통 폴더에 정리된 파일을 보면, 컴퓨터를 처음 사용할 때 설정 그대로 되어 있는 경우가 많은데요. 예를 들어 사진을 저장해 놓은 폴더라면?
작은 사진보단 큰 사진으로 보고 싶을 때가 있습니다. 그럴 때는 똑같이 '보기'탭에서 아이콘을 큰 아이콘으로 설정해 주거나, 왼쪽 상단에 '미리 보기 창'을 활성화하여 사진을 크게 볼 수 있는 방법이 있습니다. 특히 아이콘 자체를 크게 하는 방법은 이렇게 보기 탭에서만 하는 게 아닌, 키보드 Ctrl + 마우스 휠을 돌려 즉각적으로 크기를 키울 수 있습니다.
또 하나는 '세부 정보 창' 활성화 기능인데요. 요건 특정 파일의 정보를 마우스로 일일히 눌러보지 않고 확인할 수 있는 방법입니다. 어떤 사진을 올리려는 사이트에서 용량제한이 걸려 있다면? 사진 용량을 확인해서 올려야 겠죠? 바로 이렇게 확인해서 올리면 여러분의 시간을 아끼면서 업로드 할 수 있습니다.
그 외에도 특정 폴더에 다양한 파일을 저장해 놓는다면, 그 파일을 쉽게 찾기 위해 분류를 하는 게 참 중요한데요. 이 역시 '보기'탭에 들어가서 여러 방법으로 분류할 수 있습니다. 저 같은 경우 사진을 다운 받았을 때 즉각적으로 사용하려고 가장 눈에 띄게 설정해 놓는데요. 날짜 순으로 분류하면 방금 다운 받은 사진이 가장 앞 쪽에 노출되기 때문에 '날짜'로 활성화 해 두고 사용합니다.
이는 폴더에서 마우스 오른쪽 버튼을 클릭한 뒤 보기나 분류 기준을 설정할 수 있는데요. 여러분이 편한 방법으로 설정하면 됩니다.
컴퓨터를 활용한 어떤 작업이나 일을 할 때 최대한 능률적으로 하는 게 스트레스도 덜 받고, 일 잘한다는 소리도 들을 수 있는 방법 중에 하나입니다. 윈도우 사용할 때 조금이라도 편하게 하라고 꿀팁 준비해 봤는데요. 파일 확장자 변경 및 표시는 요렇게 해결해 보세요!



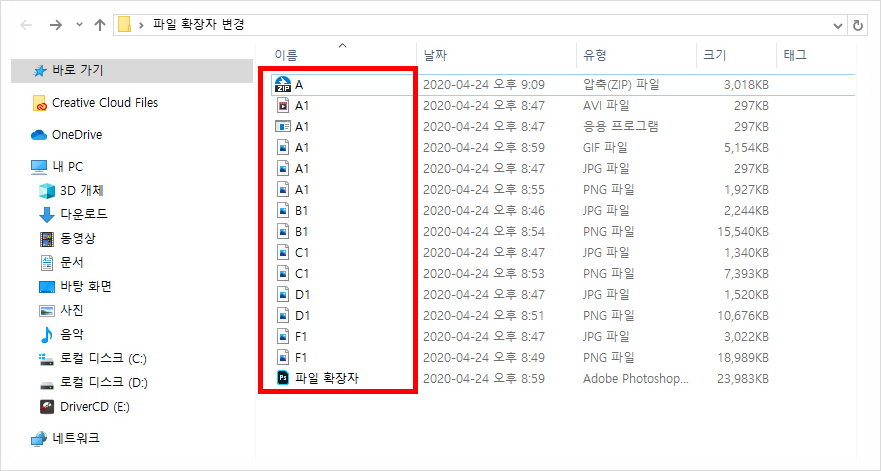



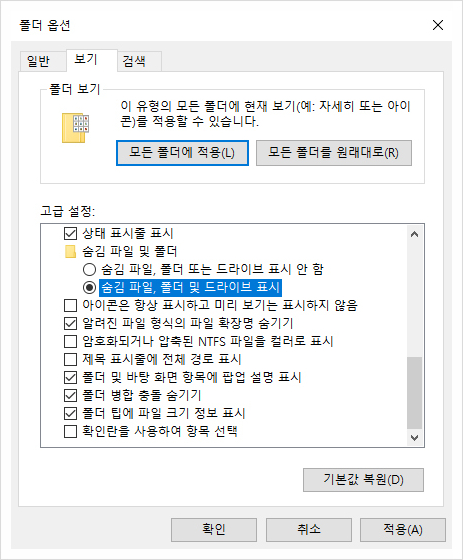

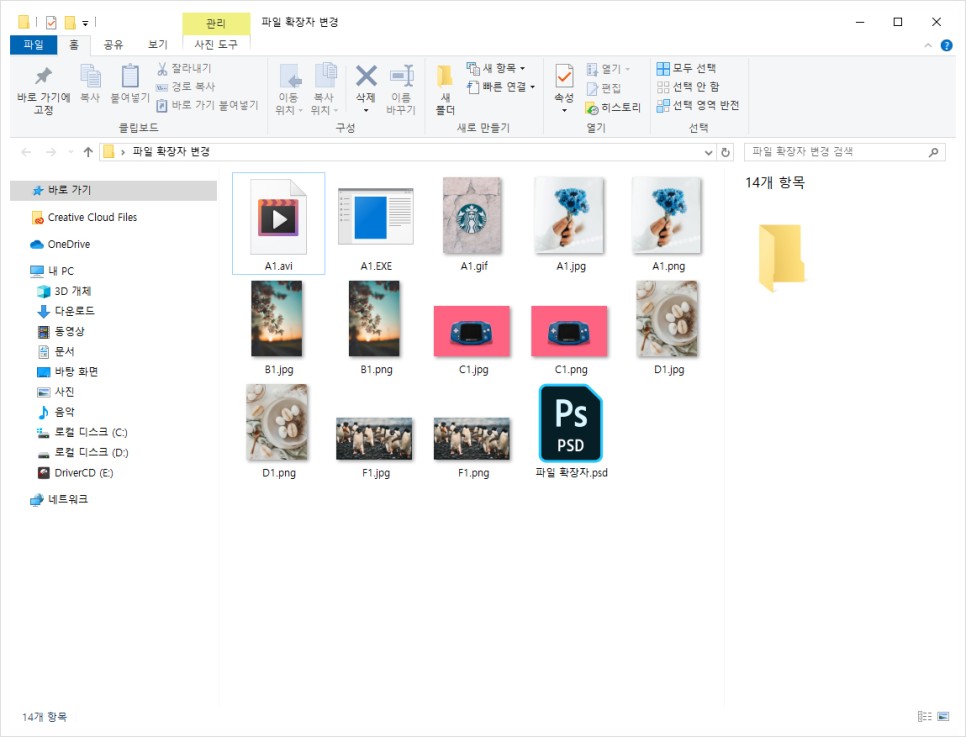


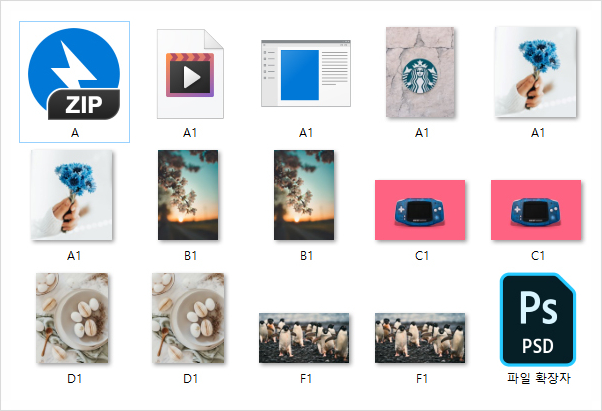
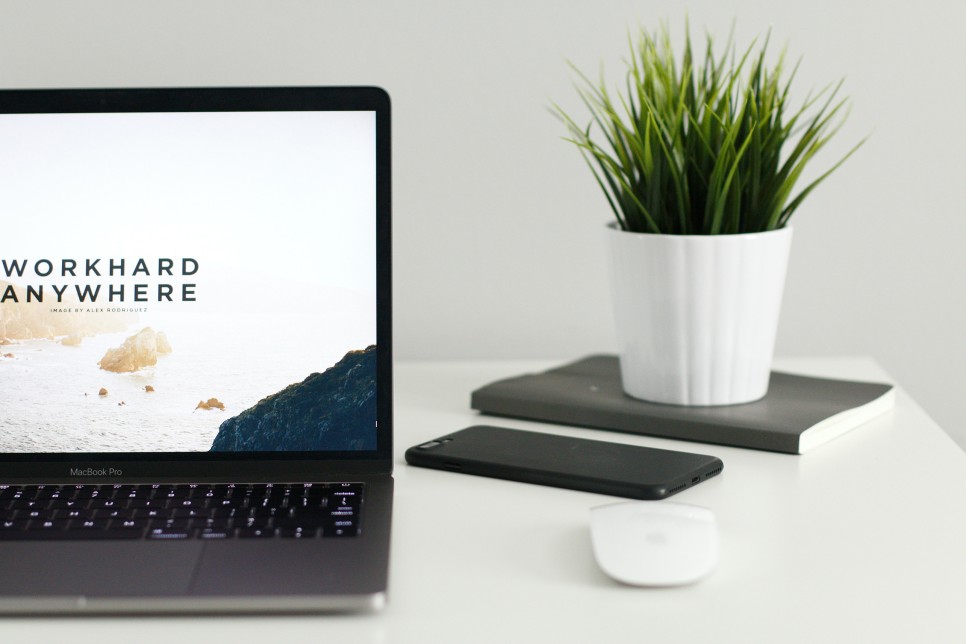

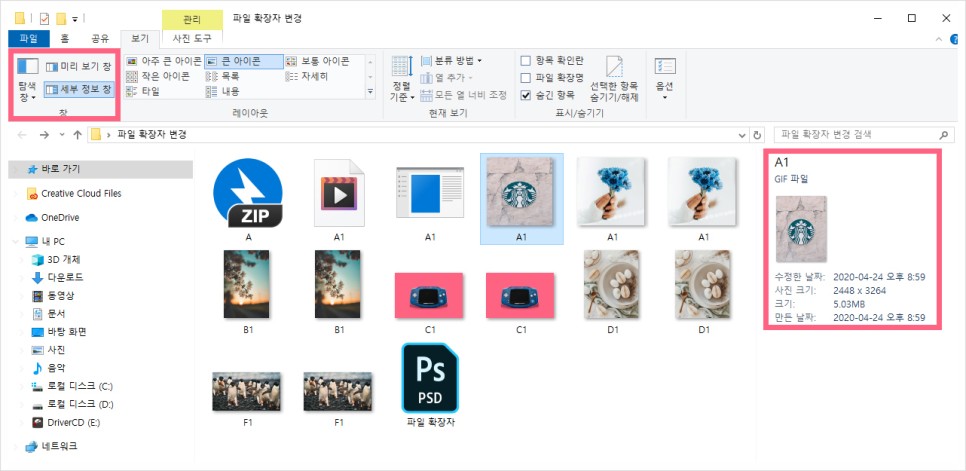
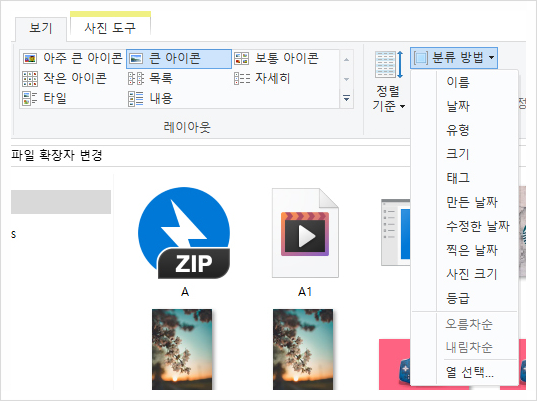
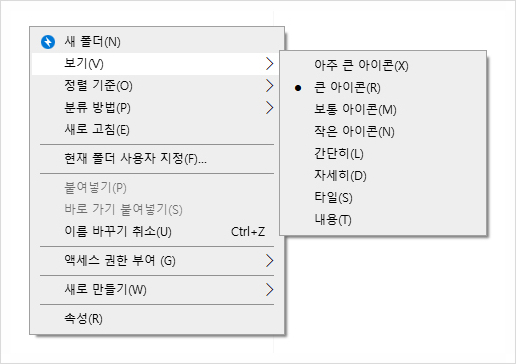
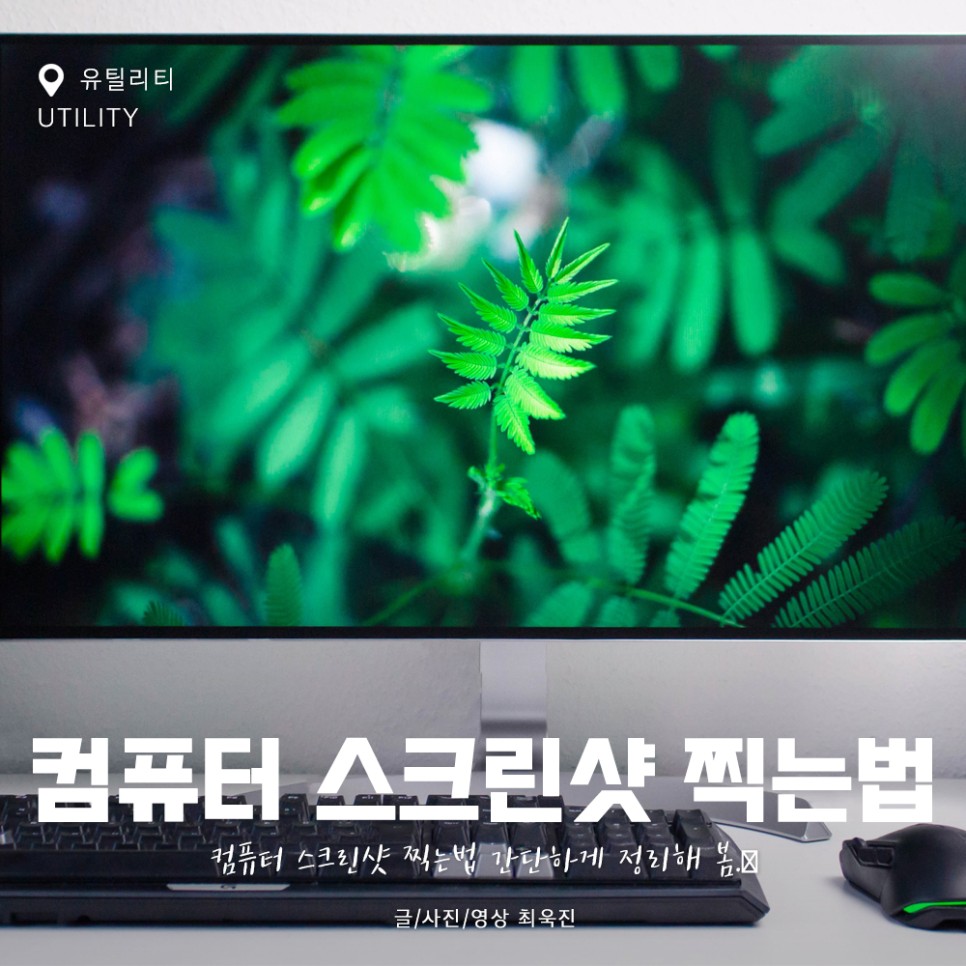


꿀팁! 일할때 유용할거같아요
답글삭제도움되셨다니 좋네요. ㅎㅎ
삭제즐거운 토요일 하루 보내세요!!!