아이폰 키보드 변경 설정, 자동완성 7가지 꿀팁
아이폰 키보드 변경 설정, 자동완성 7가지 꿀팁
안드로이드 스마트폰과는 다른 아이폰. 그 감성과 디자인 성능이 만족스러운 핸드폰이죠. 하지만, 안드로이드와는 다른 기본적인 설정 때문에 불편함이 느껴질 때도 있습니다.
이번 포스팅은 아이폰 키보드 설정 및 변경, 자동완성 바꾸는 법. 그리고 +6가지 꿀팁을 알려드릴까 하는데요. 평소에 알던 기능도 있겠지만, 최대한 신박하면서 특별하고 유용한 기능만 정리했으니 아래 그 꿀팁으로 따라오세요 ▼
A0) 아이폰 자동완성
번거롭다면 끄는 두가지 방법.
▶ 카톡 키보드 설정. 아이폰 설정의
키보드 설정 방법.
보통 아이폰을 처음 사고 신나서 카카오톡을 다운받아 메시지를 보내면 기존의 안드로이드 스마트폰에서는 잘 안보이던 기능이 먼저 손을 거슬리게 합니다. 안그래도 자판이 작게 느껴지는데 자동완성과 자동 수정 기능이 채팅할 때 거슬리게 하는데요.
이는 키보드 설정에서 간단하게 바꿔줄 수 있습니다. 카카오톡 채팅창 내에서 바로 설정할 수 있는데요. 왼쪽 하단의 지구본 모양을 길게 눌러 준 뒤에 나오는 설정창에서 가장 위에 '키보드 설정'을 눌러주세요.
그리고 나오는 아이폰 내부의 키보드 설정 화면에서 '자동완성'을 변경해 줄 수 있는데요.
자동완성의 활성화 버튼을 살짝 터치해 주면 비활성화 상태로 전환됩니다. 자동 수정또한 번거롭게 느껴진다면 간단한 터치로 비활성화 시킬 수 있어요.
아이폰 자동완성 기능을 끄는 또 한가지 방법은 카카오톡을 실행하지 않고, 단지 설정창으로 바로 이동해서 끄는 방법이에요. 아이폰 내부의 설정에 들어간 뒤에 '일반'을 눌러주고
그 일반에서 보이는 '키보드'를 눌러주면 아까와 같이 자동완성을 비활성화 시킬 수 있는데요.
이렇게 자동완성 비활성화, 자동 수정 비활성화 하면, 카카오톡 채팅창에서 불필요하게 생성되는 자동완성 문구가 사라지게 됩니다.
자동완성 비활성화 하면 위와 같이 나오는걸 확인할 수 있습니다.
B0) 아이폰 키보드 변경
+6가지 미친 꿀팁
▶ 이것만 알아도 아이폰 키보드
사용이 즐겁습니다.
아이폰 키보드에는 여러가지 숨은 기능이 있습니다. 그중에서 스페이스 바(간격)를 길게 누르면 '트랙 패드로서의 키보드'를 활성화 할 수 있는데요. 마치 맥북에서의 트랙패드를 사용하는것 처럼 키보드 전체를 마우스로 활용할 수 있습니다.
이는 장문의 글이나, 워드 파일 속에서 특정 위치로 커서를 이동할 때 탁월한데요. 스페이스 바(커서)를 길게 눌러 활성화한 뒤 원하는 위치로 커서를 간단하게 옮길 수 있는 것입니다. 위 사진에 보는것처럼 키보드 전체가 회색빛으로 변하면 트랙패드가 활성화 된 상태이고요. 이 상황에서 손을 움직이면 마우스처럼 이용 가능합니다. (유용한 기능이면서 장문의 글을 쓸 때 활용해 보세요.)
도메인 이름의 마침표 기능은 여러분도 아실만한 기능인데요. 간혹가다. .COM 형식으로 표현된 경우도 있지만, 아이폰 11pro IOS 13.4버전에서는 이 기능이 숨겨져 있습니다. 이 기능이 활성화 될 때는 인터넷 브라우저를 사용 시 주소 검색창에 입력할 경우인데요.
주소 검색을 할 때 마침표를 길게 꾹 누르고 있으면 각종 도메인 이름이 활성화 됩니다. 확장된 상태에서 원하는 주소를 클릭 해주면 됩니다. 알아두면 간편함을 경험할 수 있죠.
세 번째 아이폰 키보드 꿀팁은 '왼쪽 혹은 오른쪽으로 치우친 키보드'입니다. 요건 아이폰을 한 손으로 쓰면서 자판을 칠 경우에 활용하면 좋은 방법인데요. 일단 왼쪽 하단의 지구본 모양을 클릭한 뒤에 가운데 메인 키보드 말고, 왼쪽의 활성화 된 키보드 혹은 오른쪽의 키보드를 눌러주면 되는 겁니다.
그렇게 활성화 해 주고 나면 위 사진처럼 키보드가 한쪽으로 치우쳐서 생성되는데요.
오른쪽으로 치우친 키보드는 오른속으로 쓸 때, 왼쪽으로 치우친 키보드는 왼손으로 쓸 때 활용하면 좋습니다. 한 손으로 키보드를 두드려야 하는 상황에서 꼭 필요한 기능 아닐까 싶습니다.
네 번째 아이폰 키보드 팁은 바로 서체를 변경할 수 있다는 점 입니다. 예전의 아이폰 키보드는 서체 변경을 지원하지 않았지만, 이제는 변경할 수 있습니다. 아이폰 설정-일반-서체로 들어가서 보면 현재 서체의 종류를 나타내는데요.
저는 기본 서체를 사용하고 있어서 서체가 없다고 뜨지만, 애플 스토어에서 추가적으로 서체 다운로드 받을 수 있는데요. 애플스토어 들어가서 '서체'를 검색 후 다운로드 하면 다양한 서체를 활성화할 수 있습니다. 이쁜 글씨체를 사용하고 싶은 분이라면 추가 서체를 다운로드 받아보세요!
다섯번 째 아이폰 키보드 꿀팁은 가장 특별한 기능 아닐까 싶습니다. 바로 '받아쓰기' 기능인데요. 이걸 활성화 하면 음성 인식으로 타자를 대신할 수 있습니다.
만약에 아이폰 키보드에서 사용하고 있는 언어가 영어, 한국어, 중국어를 사용한다면? 이 세 언어 모두 받아쓰기를 이용할 수 있는데요.
키보드 오른쪽 아래 마이크 버튼을 길게 꾹 눌러 원하는 언어로 설정 뒤
만약, 한국어로 설정했다면? 한국어를 말해주면 자동으로 단어가 입력되는 겁니다. 예를 들어 안녕이라 말하면 안녕이 인식되고
영어나 중국어로 말하면 그 모두가 인식되는걸 볼 수 있어요. 생각보다 정확도가 높아서 놀라웠는데요. 키보드를 일일히 눌러서 타자 치기 힘든 상황에 놓였을 때 음성인식 기술이 들어간 아이폰 받아쓰기를 입력하면 정말 편할듯 합니다.
마지막으로 알려드리는 아이폰 키보드 설정 꿀팁은 '길게 탭'기능입니다. 이 기능을 모르는 분도 많은데요. 평소에 쌍기역이나 쌍니은 등을 이용하려면 왼쪽의 화살표 버튼을 눌러 확장 시켜야 하지만, 길게 탭을 활용하면 굳이 확장시키지 않고 확장되는 창으로 쌍기역, 쌍니은 등 모음, 자음, 기호의 확장 버전을 바로 사용할 수 있습니다. 이 기능을 알고 있다면, 여러분의 타자 시간이 훨씬 줄어들겠죠?
오늘 포스팅은 아이폰 자동완성 설정부터, 각종 변경 및 키보드 꿀팁 +6가지를 알아봤는데요. 평소에 잘 모르는 신박한 기능이 많지 않았나요? 제가 알려드린 기능 잘 알아두셨다가 잘 활용해 보세요 :D



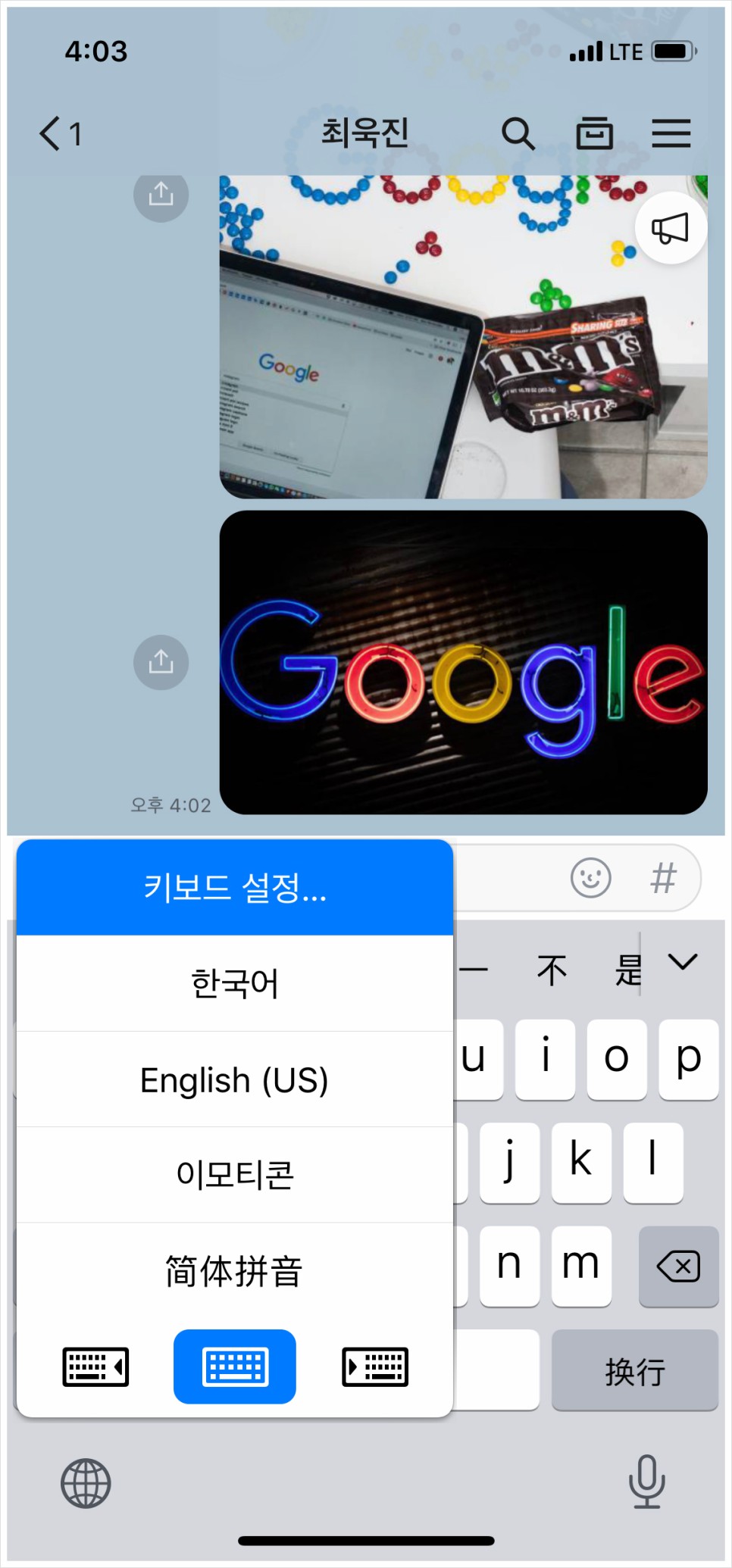
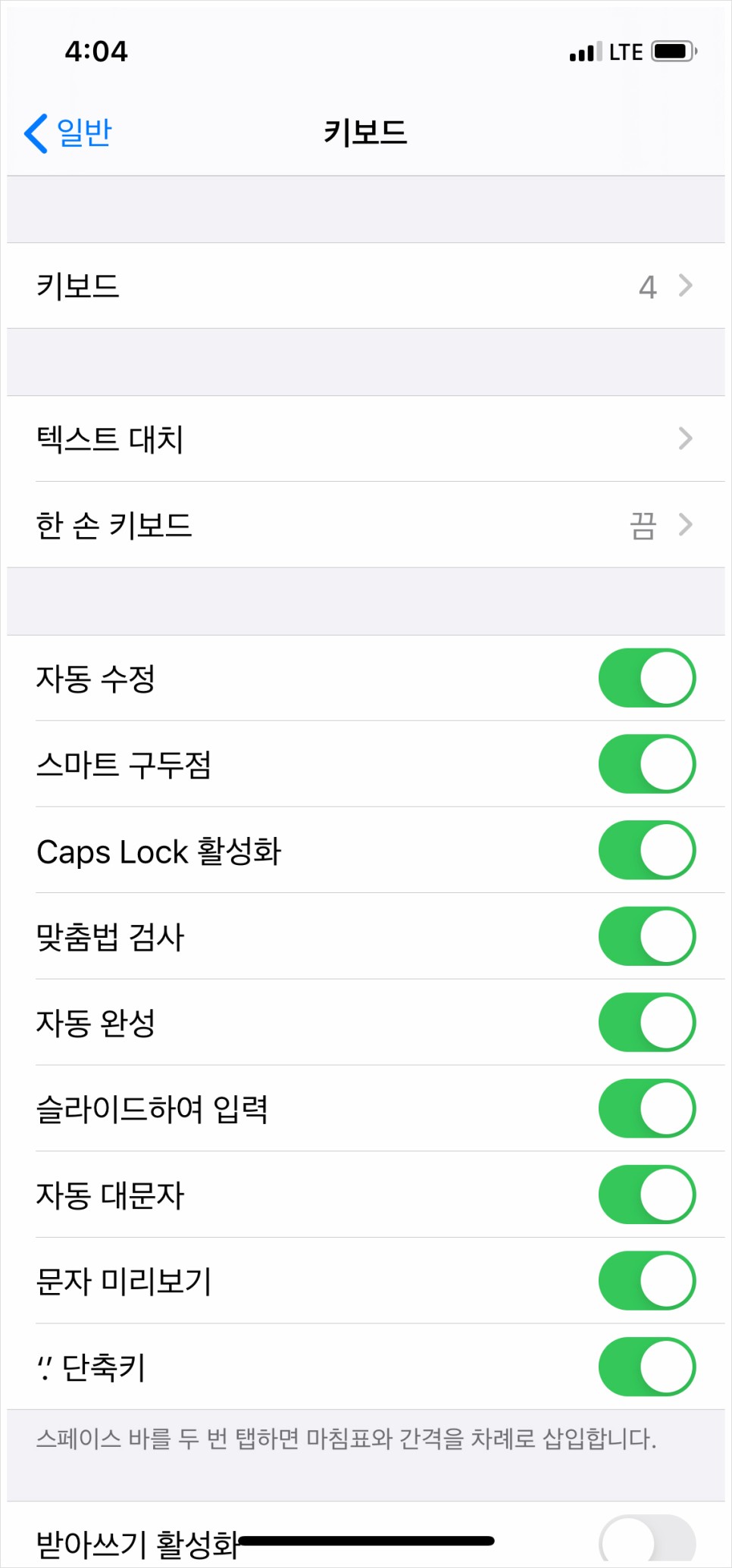
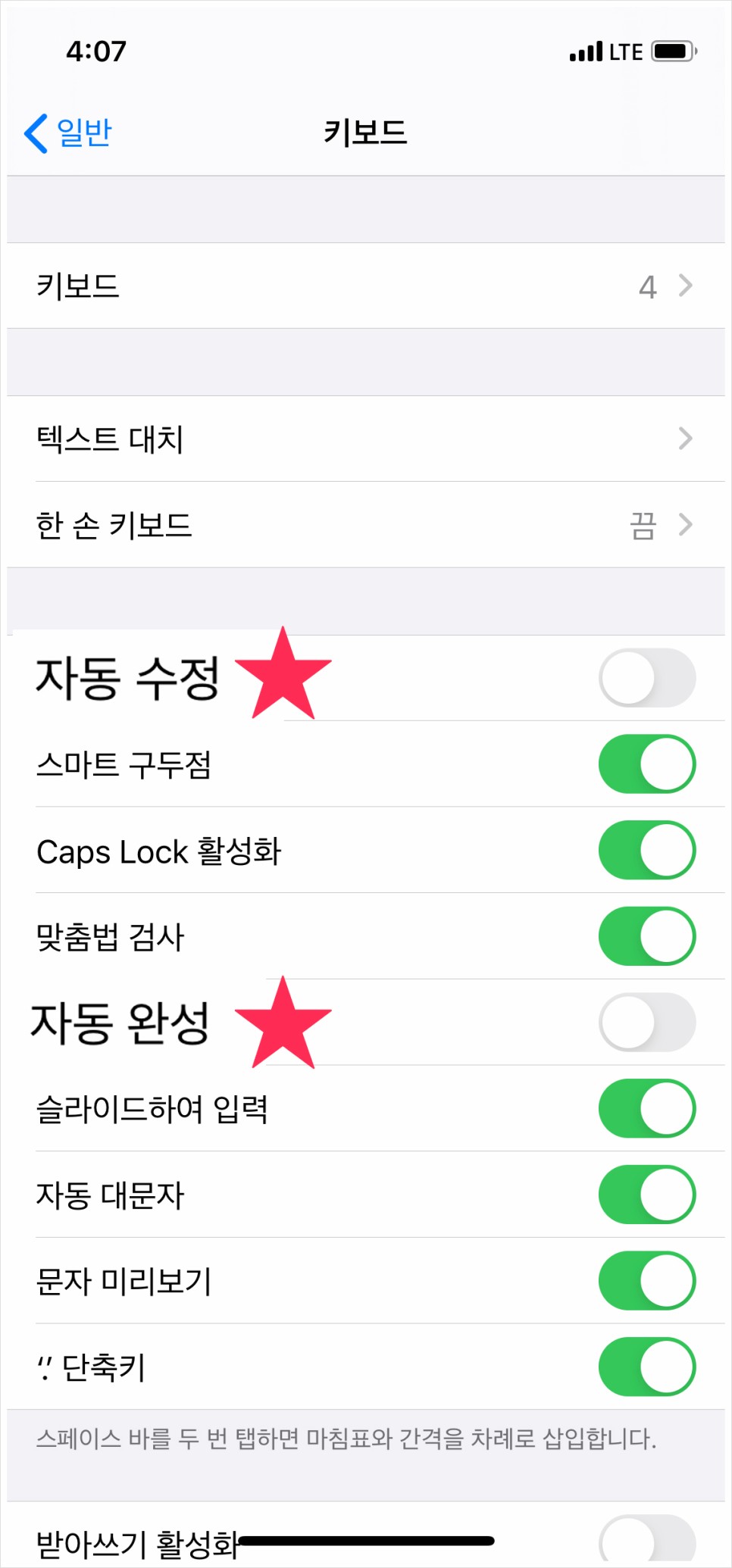


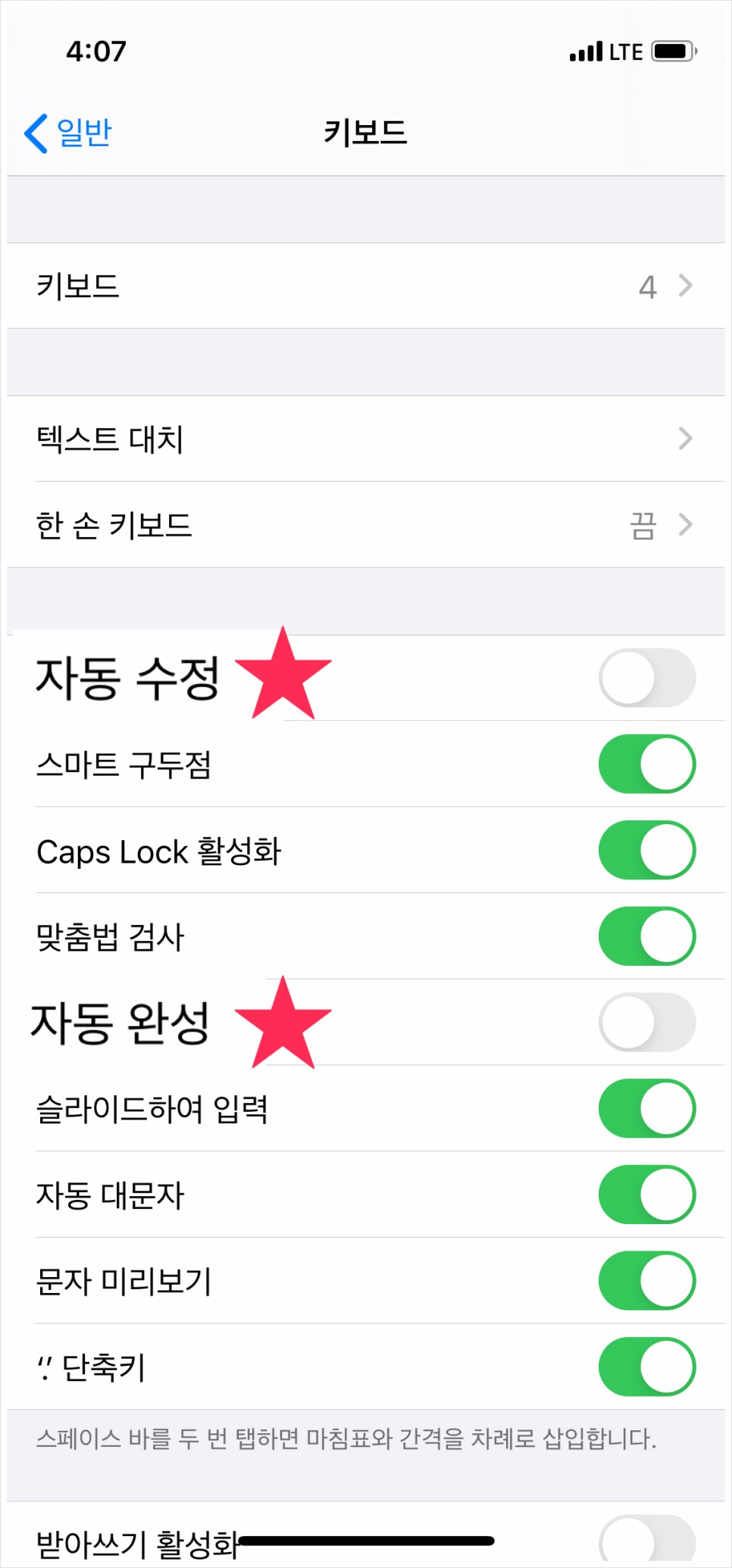

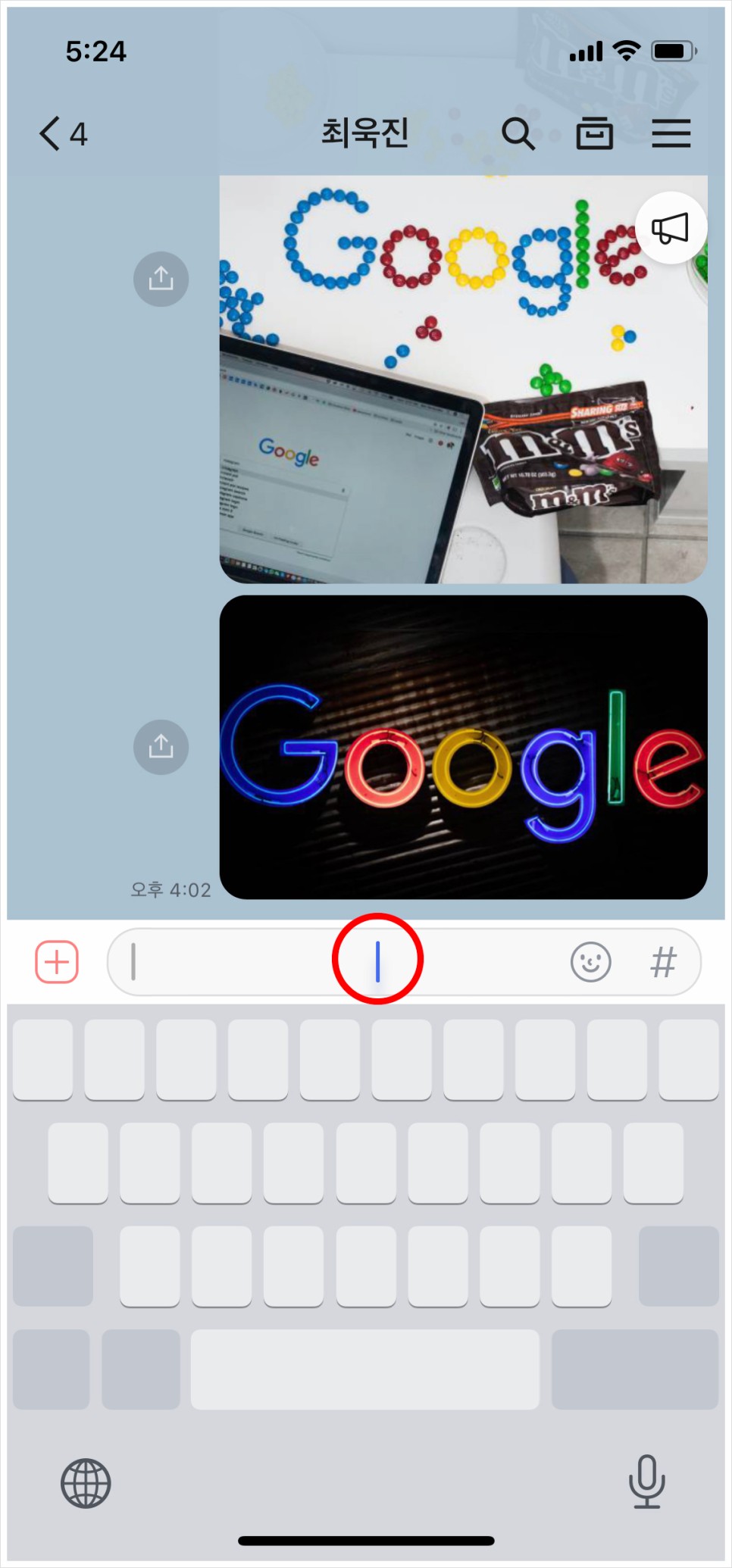



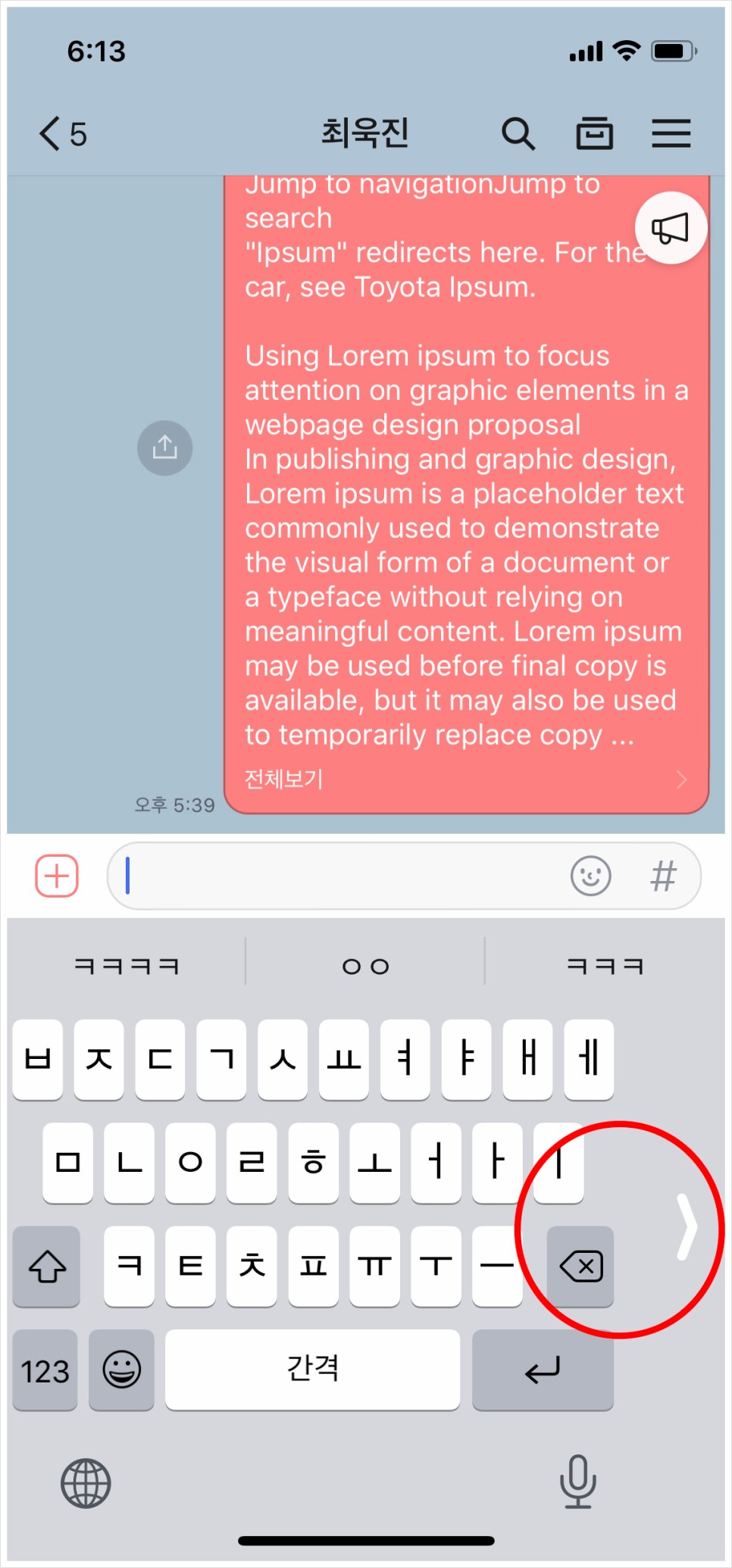
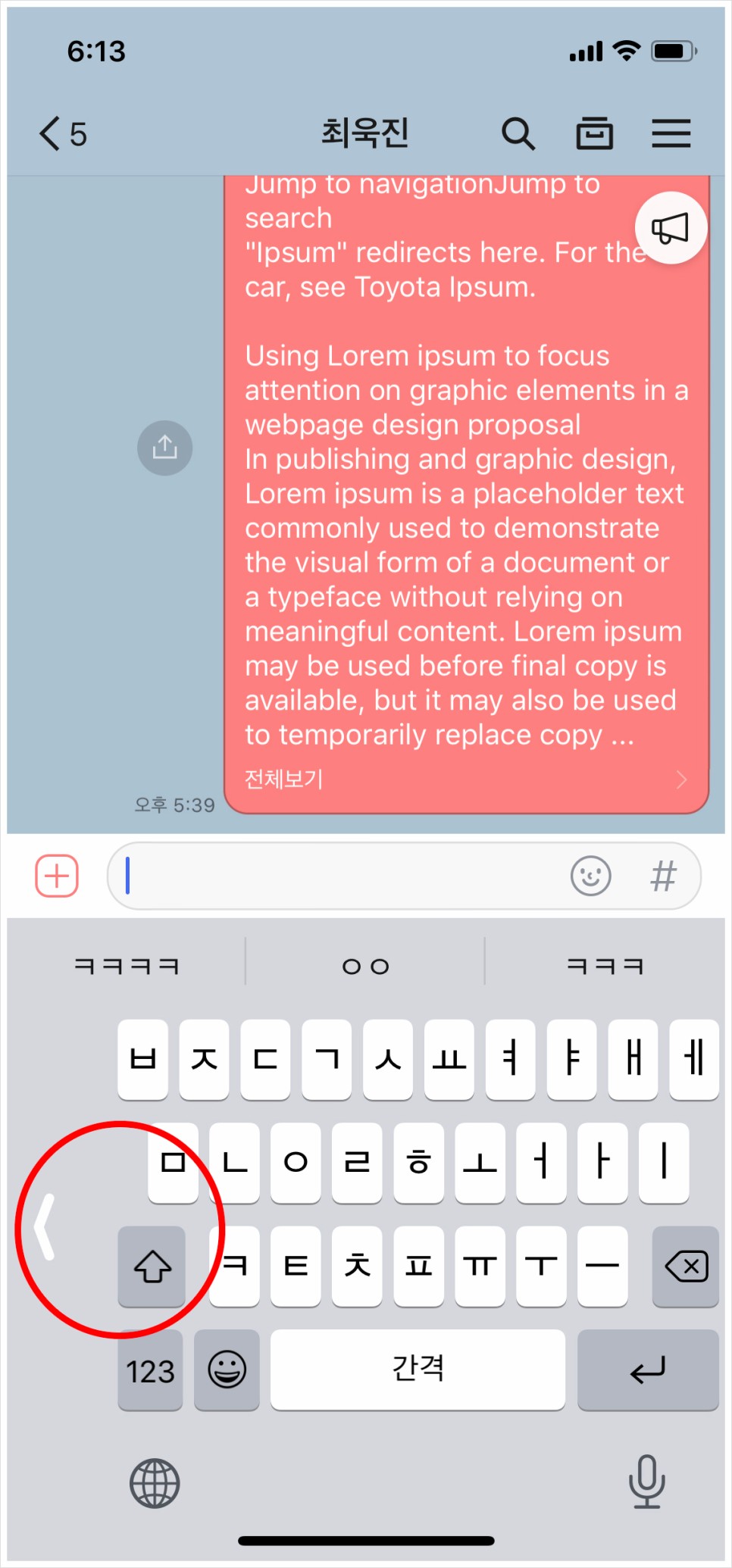
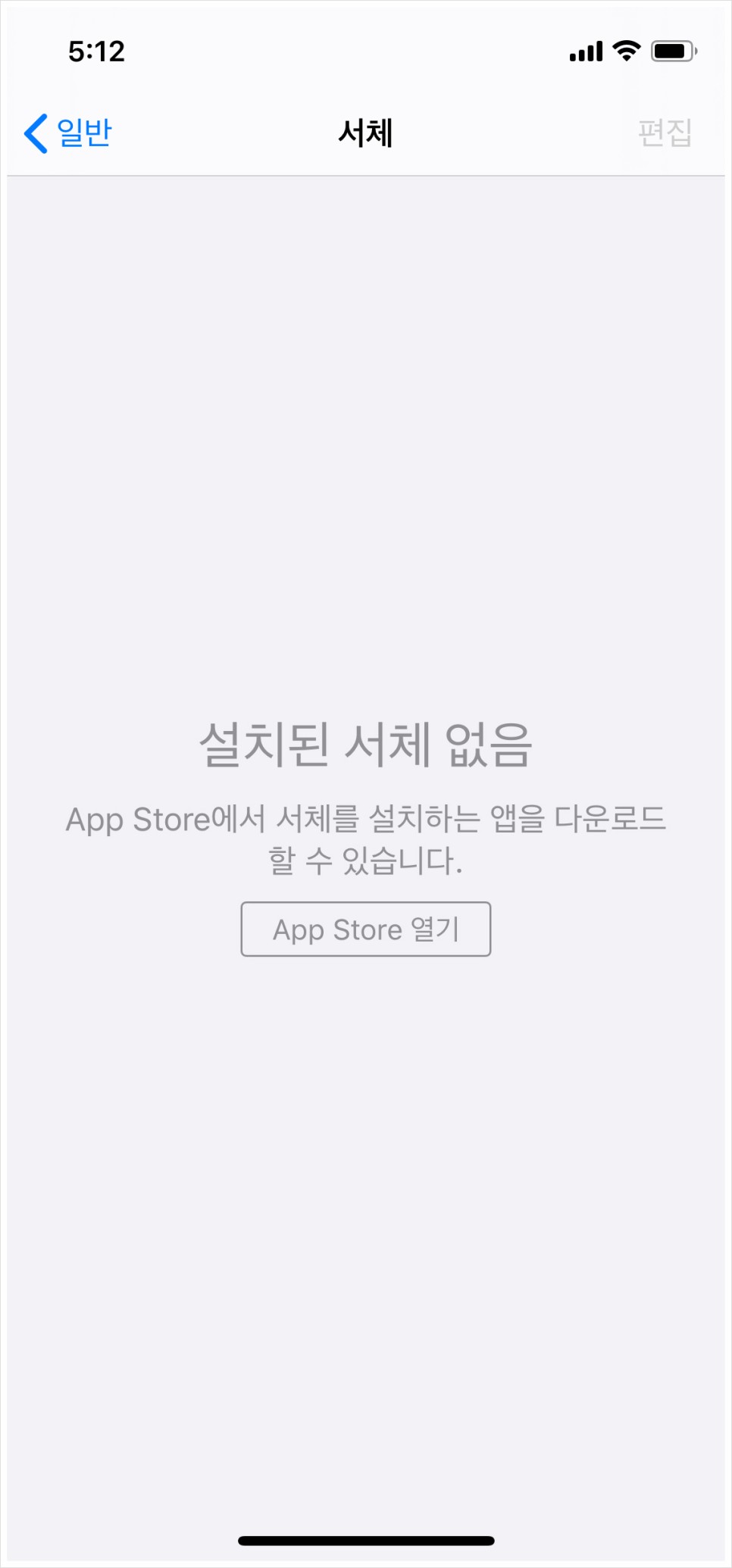
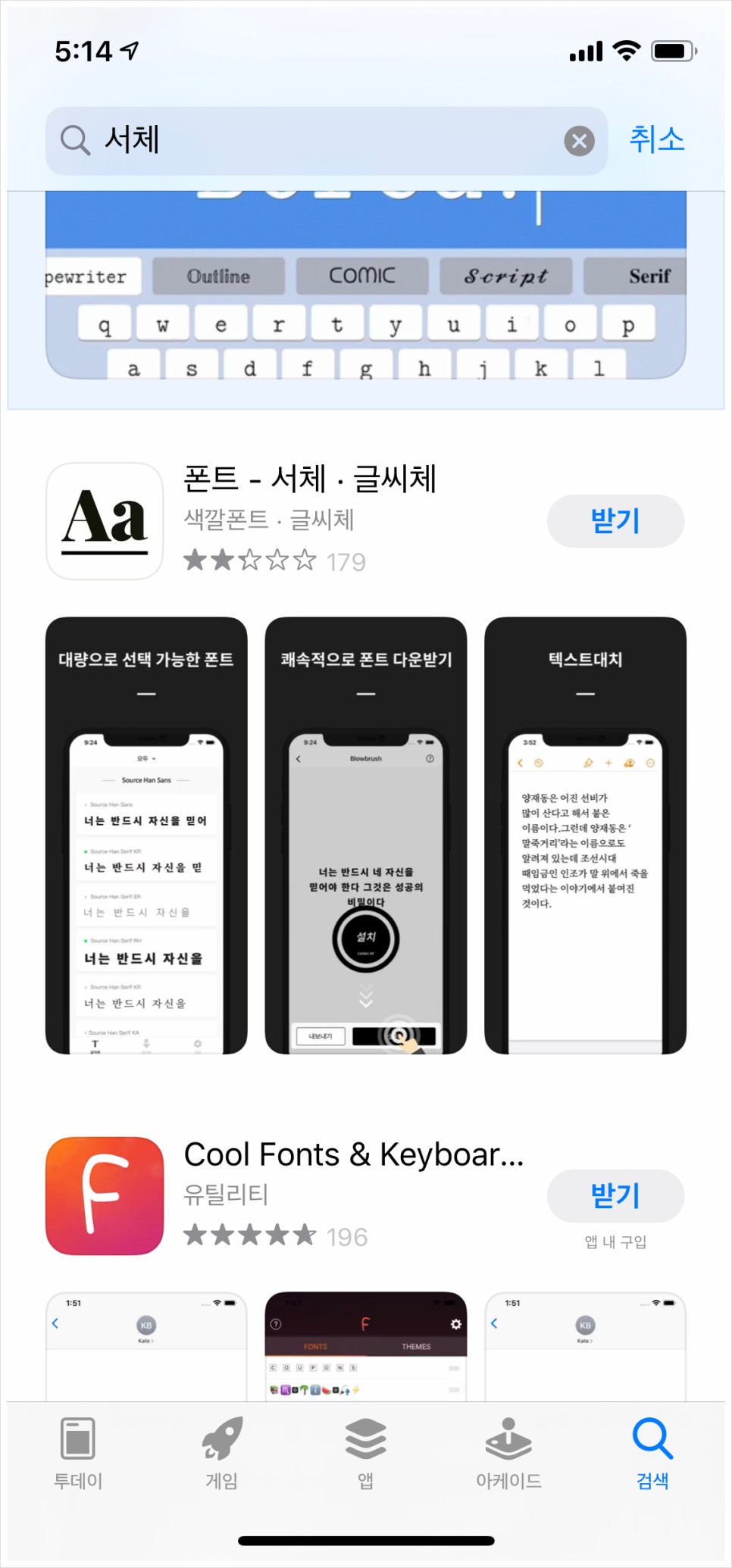


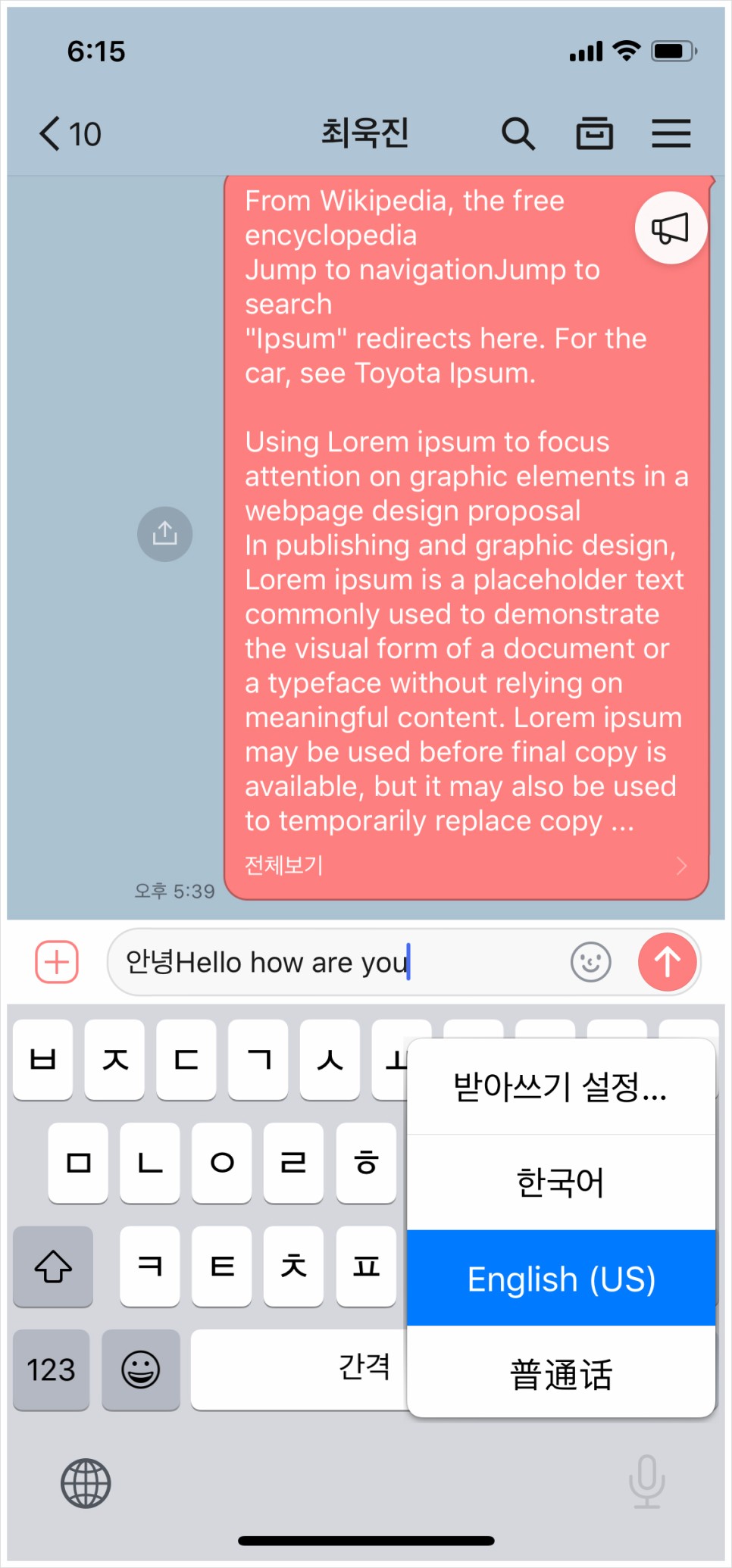
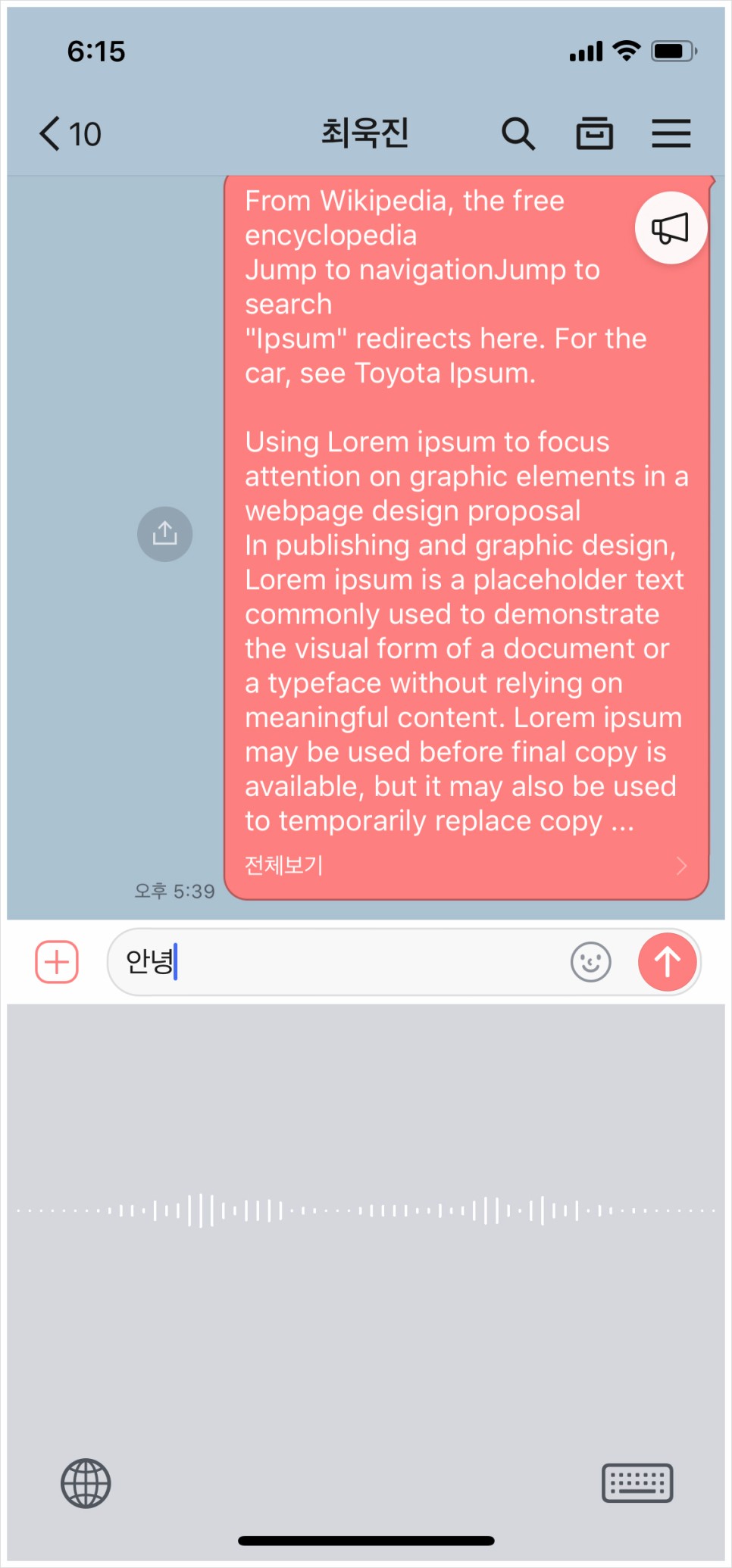

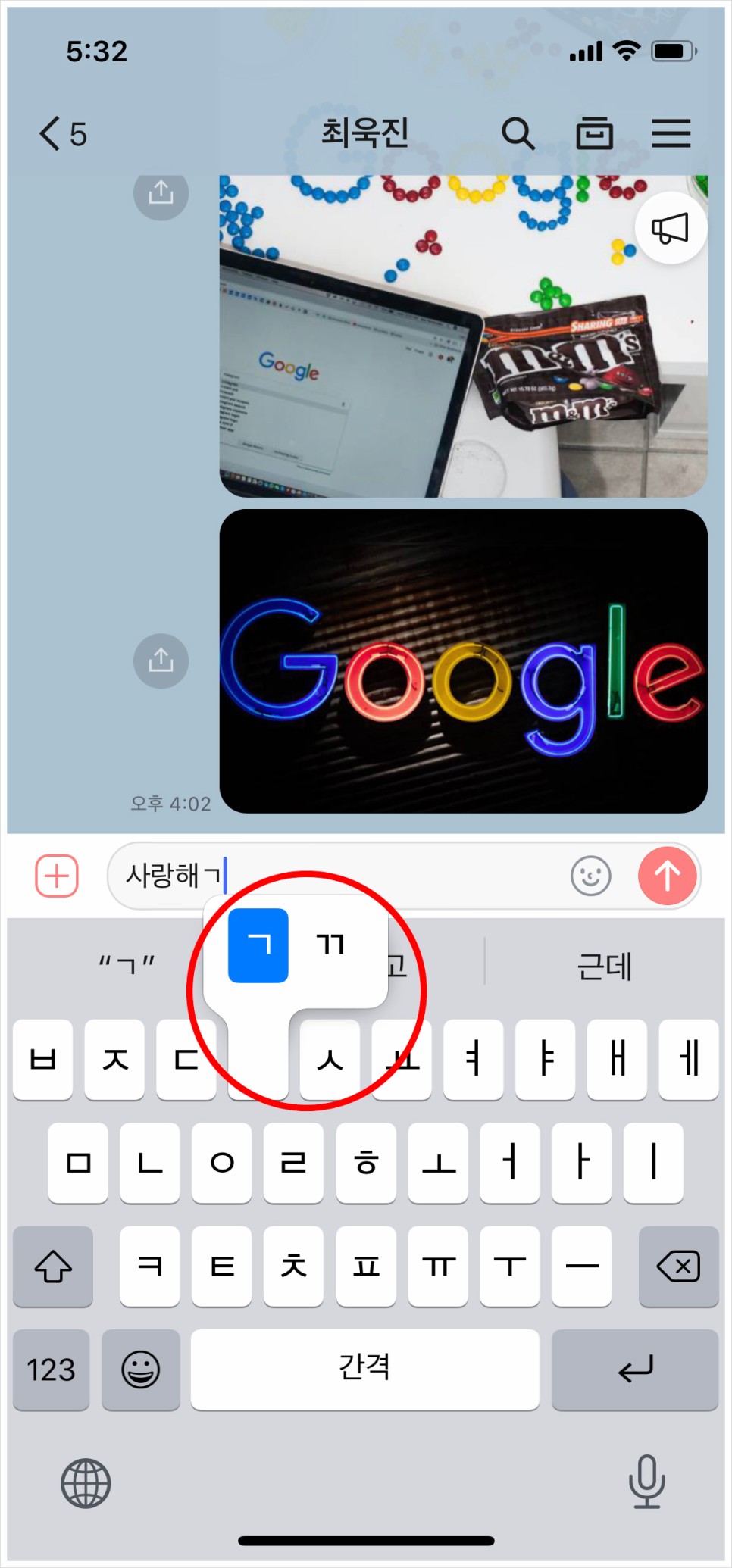

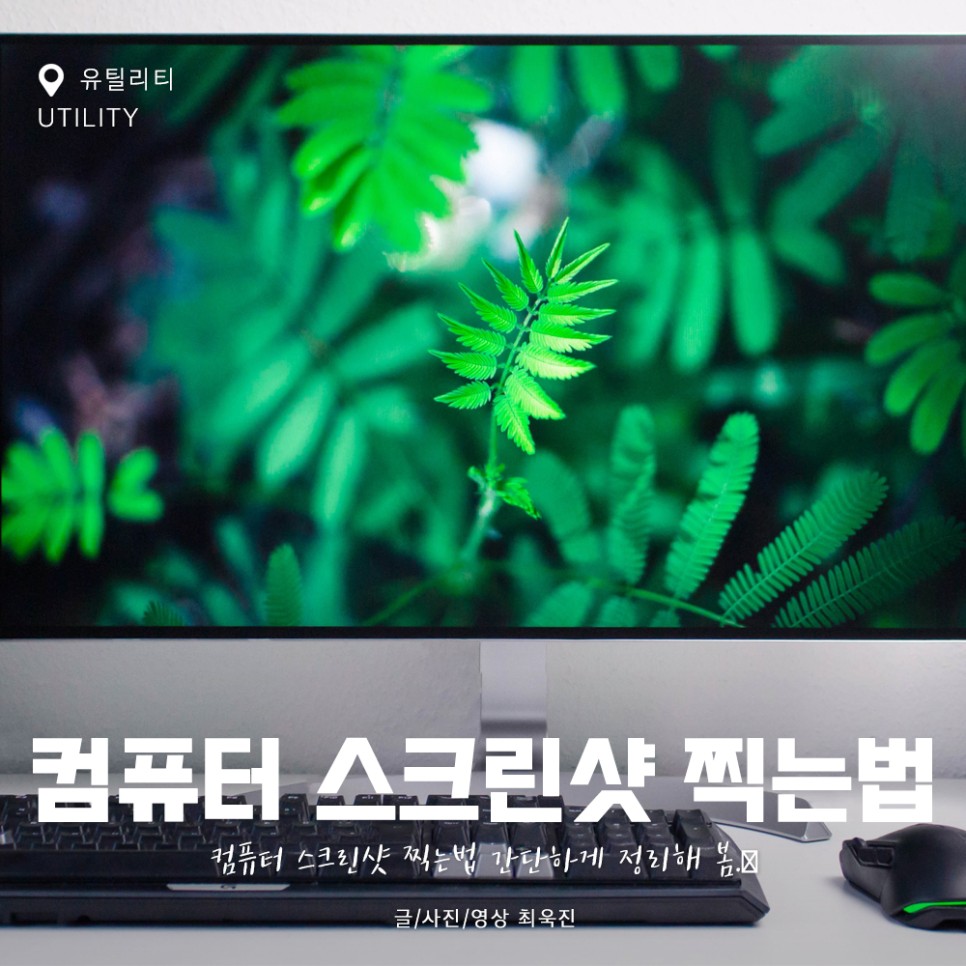


댓글
댓글 쓰기